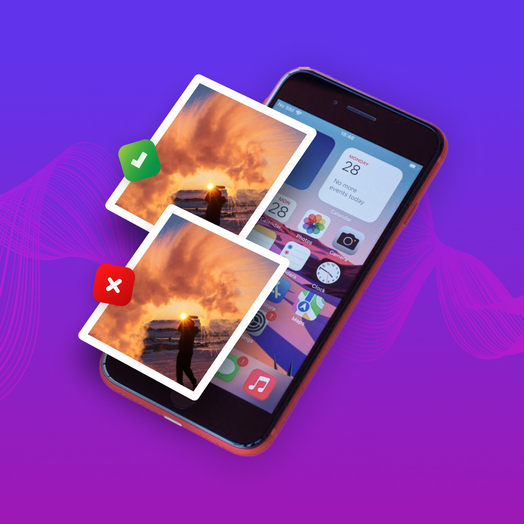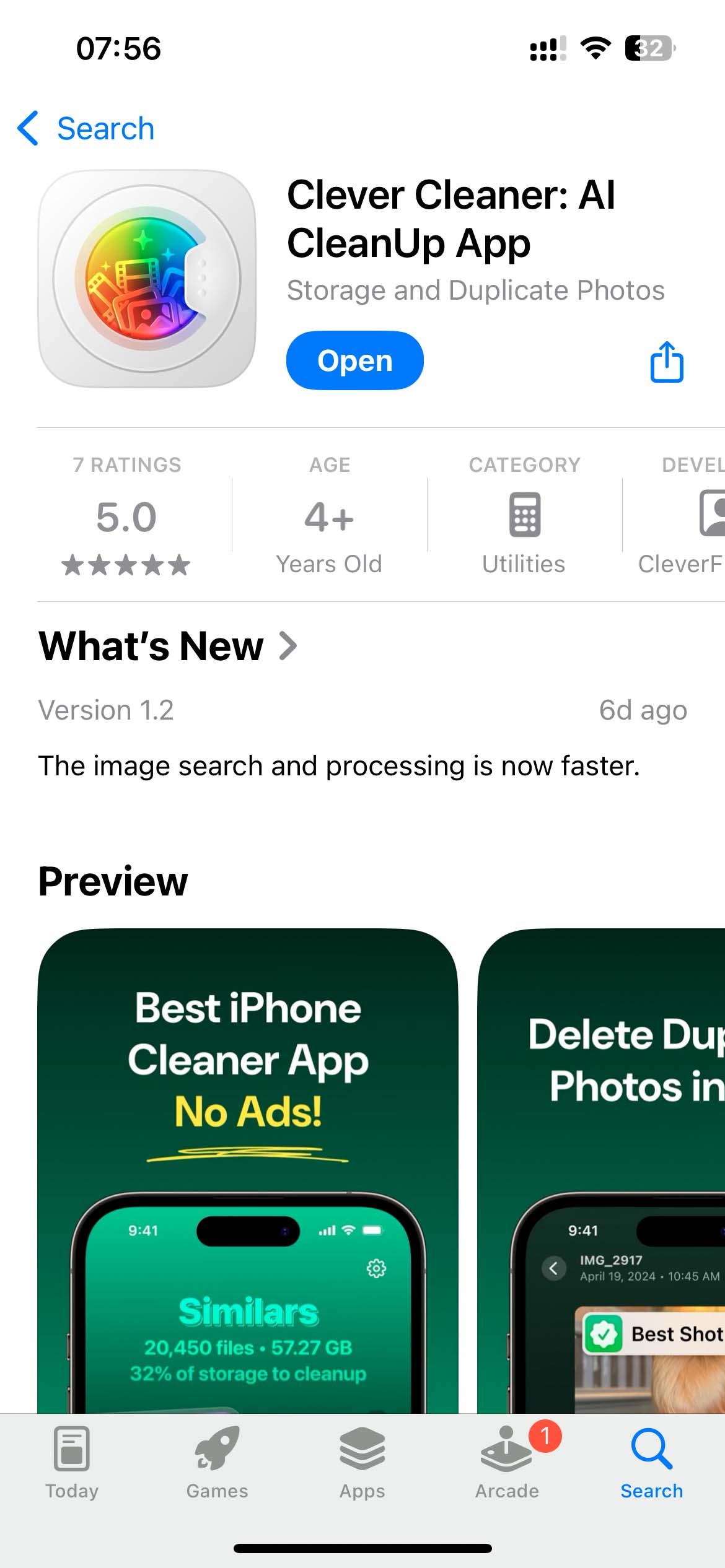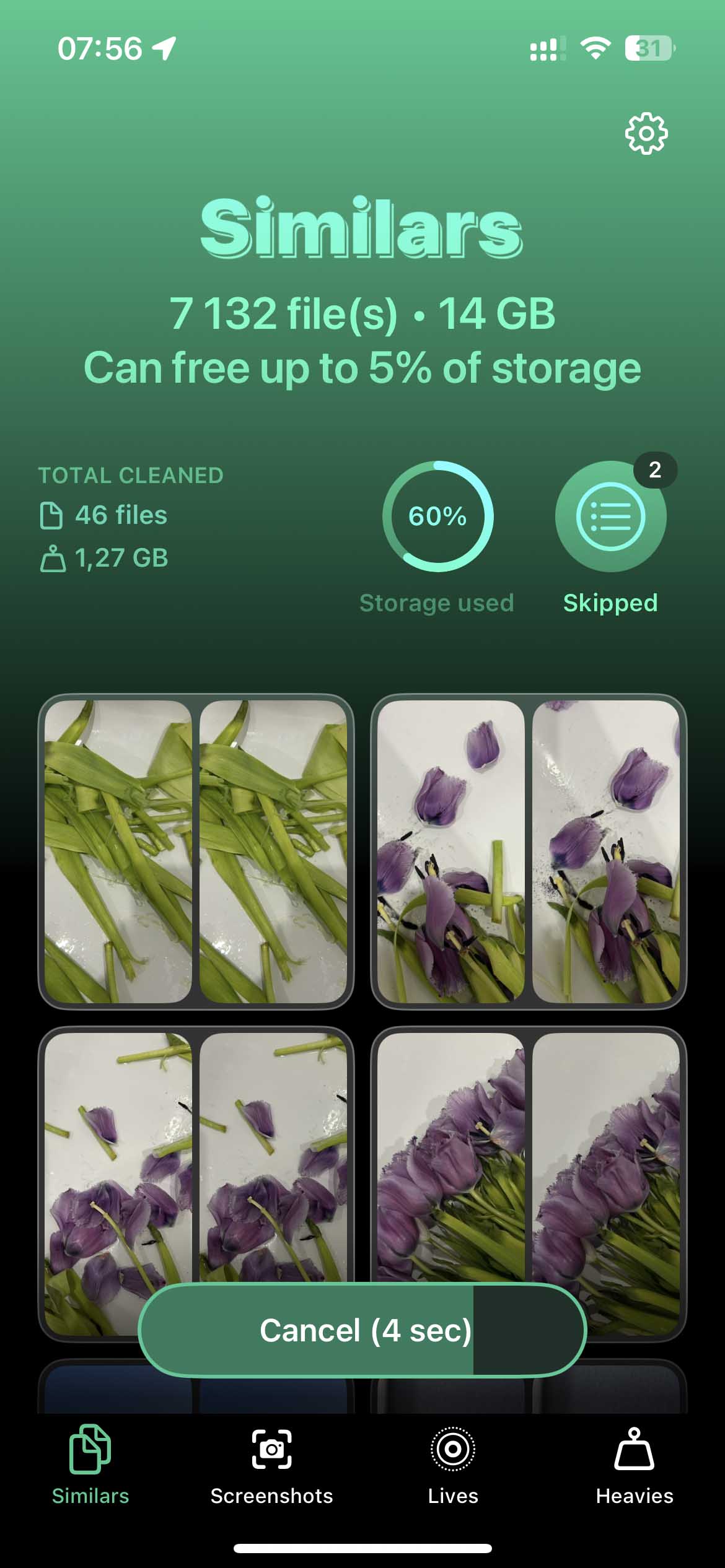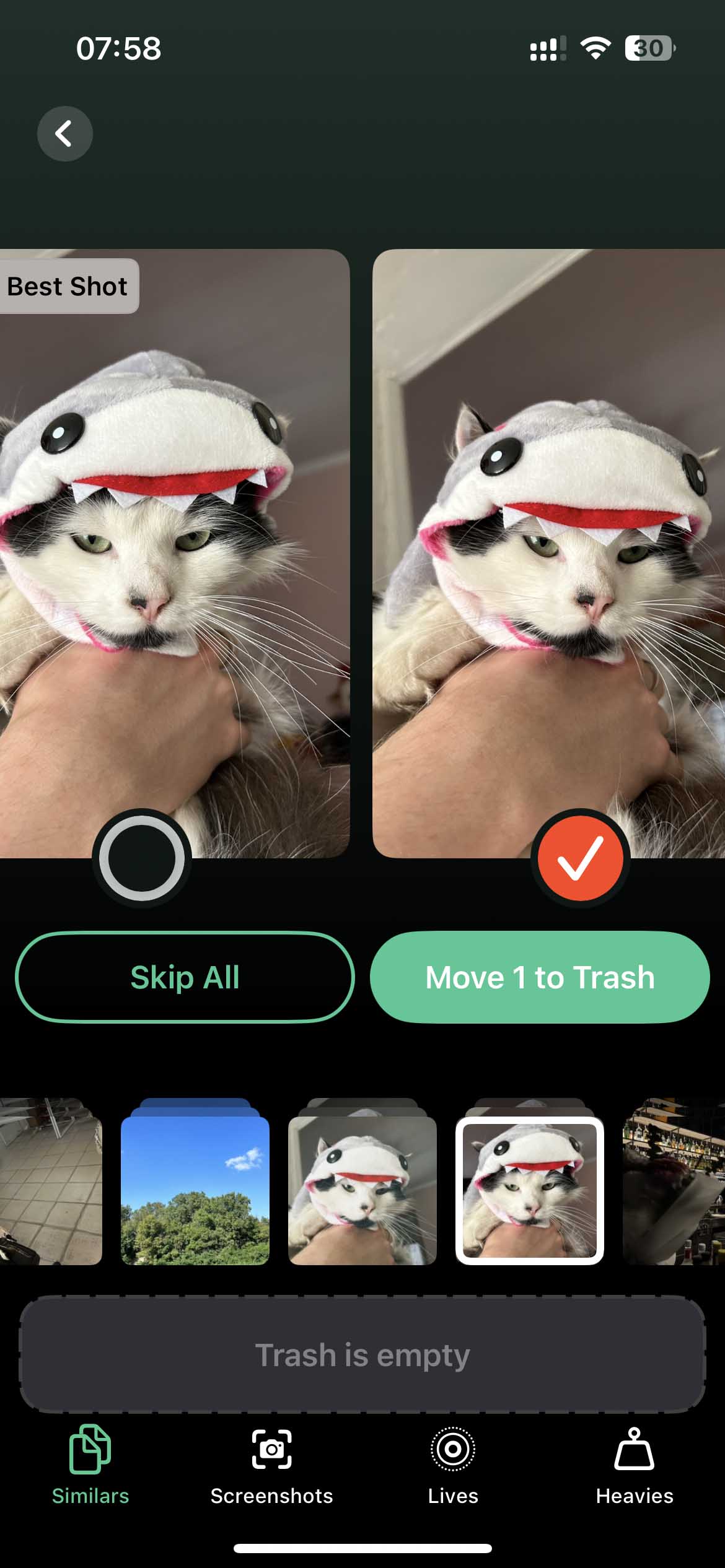Table of Contents
Decided to merge the same photos on an iPhone so you don’t constantly look at several identical images? Here’s what you should know if you want to do it – first, you probably have more similar photos with minor differences than exact duplicates. Duplicates are absolutely identical images, usually resulting from repeated downloads to the iPhone, whereas similar photos often arise when you take several pictures in one session.
Second, while iOS provides a super convenient way to merge Apple Photos duplicates (which we will demonstrate first), it doesn’t always catch everything. So, in this article, we will additionally show you how to merge similar photos on an iPhone to cover this topic as thoroughly as possible.
How to Merge Duplicate Photos in the Latest iOS Versions
As we previously mentioned, iOS makes it easy to merge duplicate photos on your iPhone or iPad. This feature, first introduced in iOS 16 and still running through iOS 18, automatically consolidates all of your duplicate photos into the Duplicates album in your Photos app.
To merge duplicate photos on your iPhone:
- Open the Photos app, scroll down to the Utilities section, and tap Duplicates.

- On this screen, all the duplicate photos on your iPhone will be grouped together. Tap the Merge button beside the set of duplicates you want to merge.
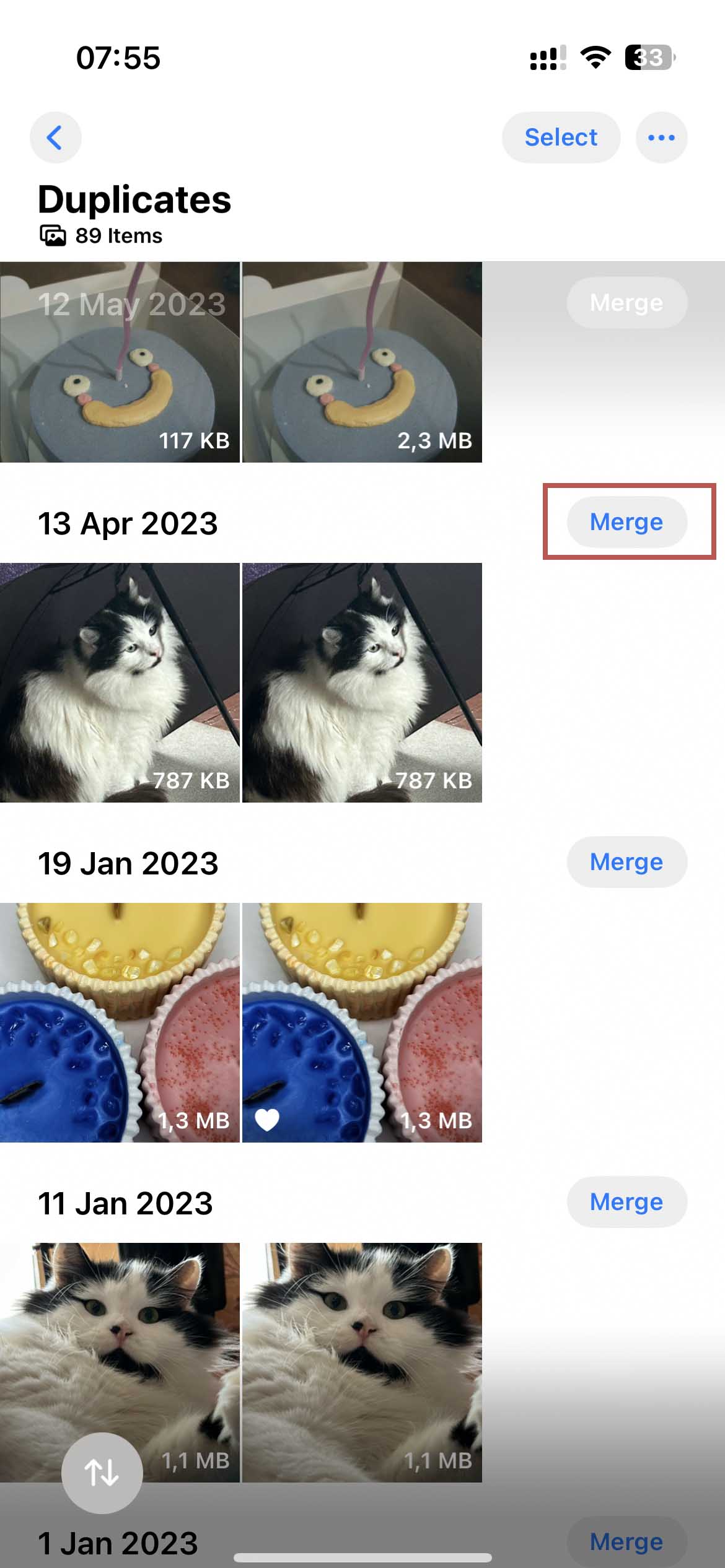
- Tap Merge X Items to confirm the action.
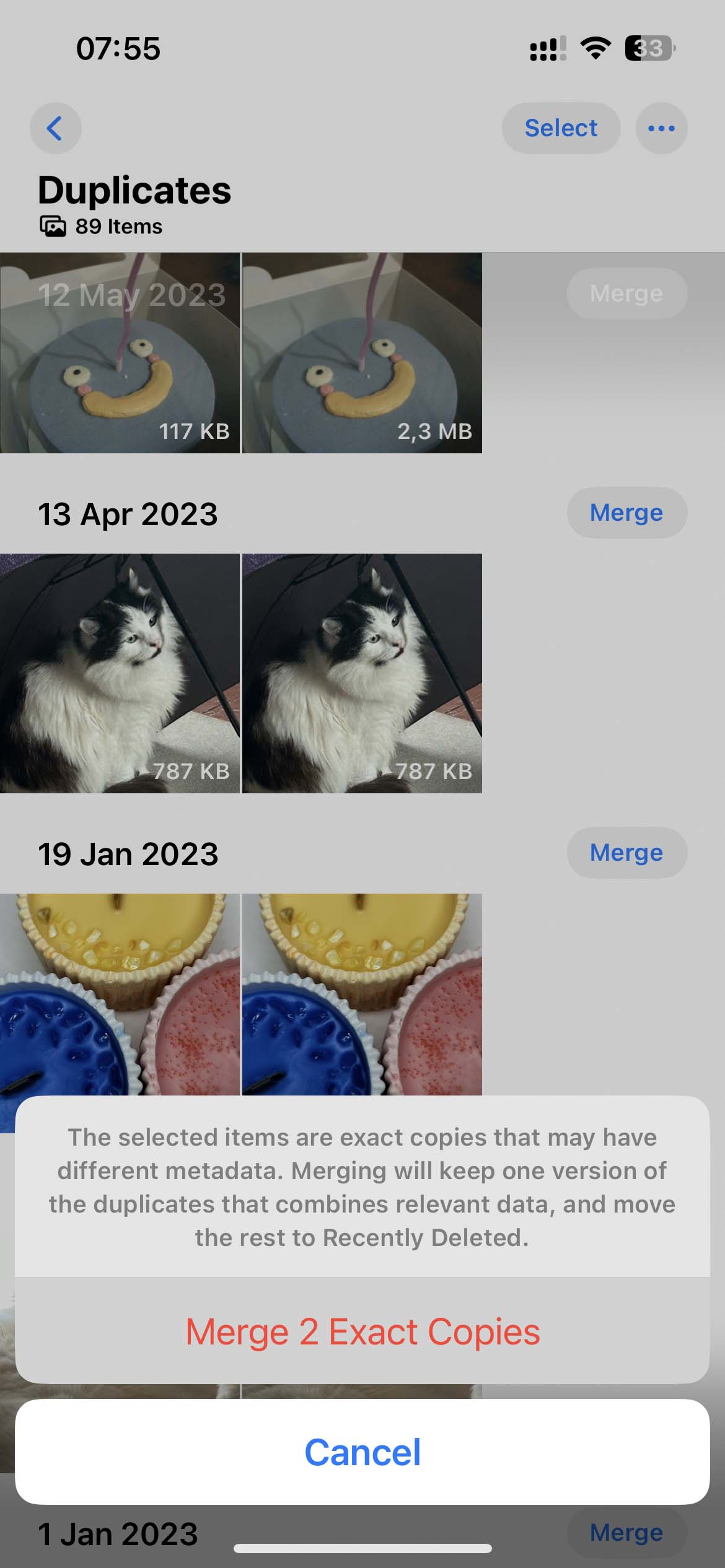
What photos usually end up in this album? Typically, they’re images you’ve re-downloaded from any source, like attachments in the Messages app or photos you’ve duplicated yourself.
If you want to merge all duplicate images at once, rather than each pair in turn, then, while in the Duplicate album, press the ‘Select’ button, then ‘Select All,’ and tap the ‘Merge’ option at the bottom of the screen.

How to Merge Similar Photos on iPhone
So what do you do with a bunch of photos that look almost the same, just taken from slightly different angles or with different lighting or filters? How do you merge them? Sure, you could go through them manually and delete the extras one by one. But to save yourself the hassle, it’s way easier to use one of the iPhone cleaning apps available in the App Store.

Why this one? The app uses advanced AI algorithms to identify both exact duplicates and similar-looking photos in your gallery, groups them together, and automatically selects the best shot while marking the rest for deletion. This process directly mirrors the merging function in iOS but also lets you merge similar photos. Plus, something else we love – it’s totally free, with no hidden subscriptions and third-party ads.
Here’s how to use this application:
- Download Clever Cleaner from the App Store onto your iPhone.
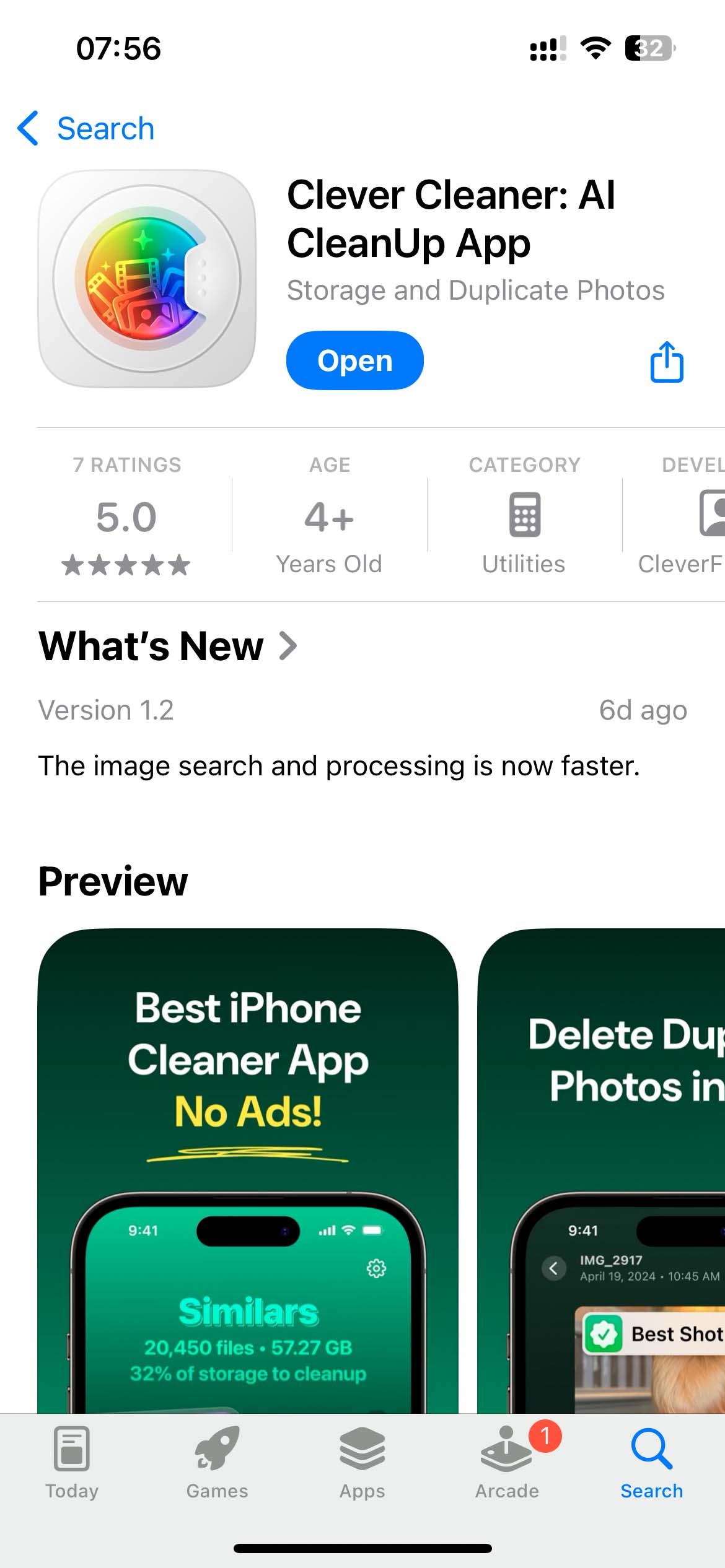
- Open the app and allow it access to your photo library. Wait for it to finish scanning your photos.
- Use the ‘Smart Cleanup’ button to instantly clear duplicate and similar photos.
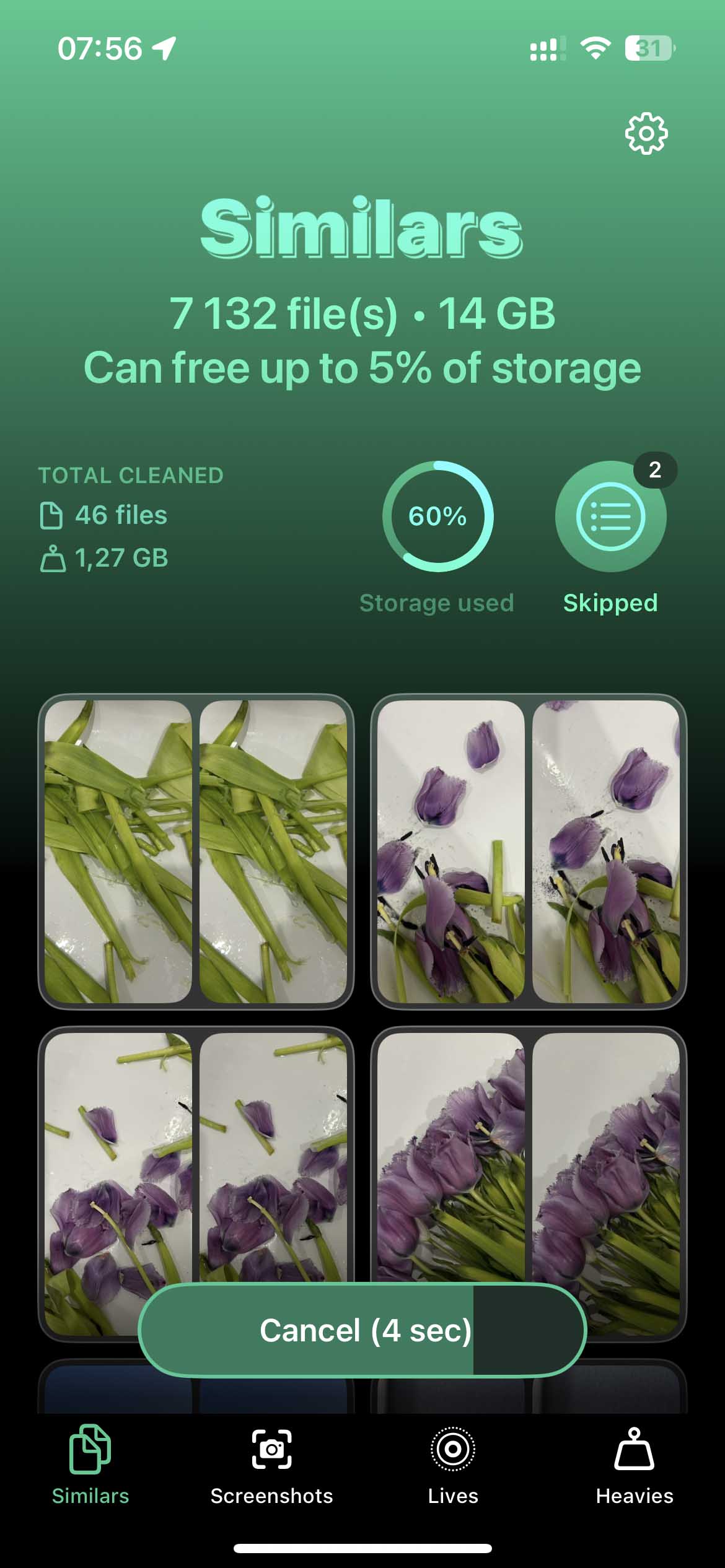
- For selective removal, tap on any grouped photos. Mark the images you want to delete and choose ‘Move to Trash.’
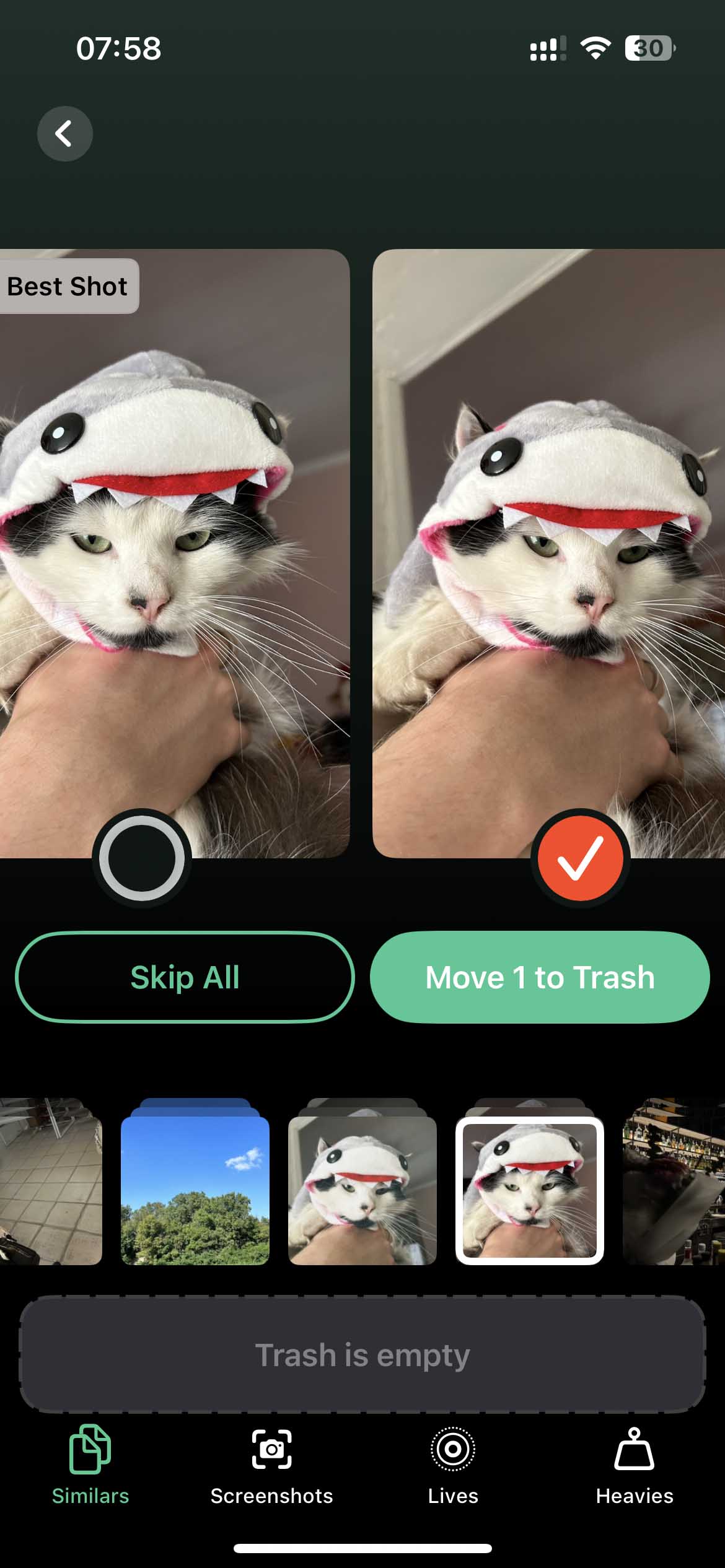
- These photos will then be transferred to the app’s trash bin. Review these images and restore any, if necessary, before their final deletion. To proceed, slide the ‘Slide to Delete’ control, sending all marked copies to your iPhone’s ‘Recently Deleted’ album.

So far, we’ve only covered one feature of the app, “Similars,” but it actually offers three more valuable tools:
- Screenshots – lets you easily find and delete screenshots (pretty simple).
- Lives – strips the sound and motion from Live Photos, turning them into regular still images, and gives you the option to delete the original.
- Heavies – scans your gallery for the largest elements, most of which are video files, although photos may also be included. This allows you to review and delete them to save space.
Aside from Clever Cleaner, here are a few other app options we’d recommend checking out as alternatives:
- Remo Duplicate Photos Remover is a simple, reliable, and 100% free photo duplicate cleaner. It has a decent interface and is really good at identifying similar photos with minimal variations.
- CleanMyPhone, previously known as Gemini Photos, is an intelligent photo management app that can help you quickly identify the best and worst photos in your gallery, as well as duplicates, similar photos, and other clutter. Fun fact: the Mac version of CleanMyPhone is one of the top-rated duplicate file finders for macOS.
- Cleaner for iPhone is more of an all-in-one cleanup app. Unlike CleanMyPhone and Remo, it goes beyond just photos, it finds similar shots, burst photos, blurred or dark images, and also helps you clean up duplicate contacts and manage long or duplicate videos.
FAQ
Here are common reasons why your photos are duplicated on your iPhone:
- You re-download a photo that’s already saved on your device.
- You save an edited version of a photo but also keep the original.
- The shutter button is super sensitive, so it’s easy to snap multiple shots without realizing it.
Conclusion
Merging duplicate photos on your iPhone is a great way to increase storage space (which indirectly improves performance) and organize your photo gallery. In our opinion, the best option is still using apps like Clever Cleaner or similar alternatives. They go beyond what the iOS Duplicates album can do by finding near-duplicates, not just exact copies.
For a thorough clean, we recommend exploring the other features these apps offer, like removing large videos and different types of photos. That said, no app can do everything. Some files will still need to be cleaned up manually. To make things easier, here are a few extra guides we recommend, so you don’t have to waste time searching around: