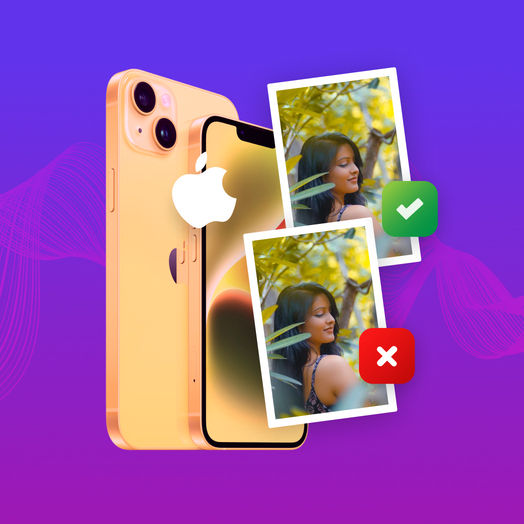Table of Contents
You might already know that the latest iOS versions can automatically group duplicate photos, and you’re curious about how it works, or maybe this is new information for you. Or perhaps you’re here to figure out what to do about near-duplicates (spoiler, iOS doesn’t catch those, but there is a solution).
Our team has tested every solution for each scenario and is ready to share our insights. We’ve put everything you need to know about removing duplicate photos on your iPhone into one quick guide.
Just a heads-up – we’ve included two methods below with step-by-step instructions. After using either one, don’t forget to clear out the Recently Deleted album, too. Open the album, tap Select, then hit the three-dot icon at the bottom and choose Delete All. That way, you won’t have to wait 30 days for those files to be removed automatically.
How to Find and Delete Duplicate Photos on iPhone Using iOS’s Duplicates Album
Since iOS 16 and up to now, Apple has made it easier by adding a “Duplicates” album. In this album, you can quickly view and erase any duplicate photos on your iPhone that will be detected.
But there’s one big downside – this only works for exact duplicates. If two photos have even a slight difference, they won’t show up here. For the photos that do appear, iOS merges their metadata into one image and deletes the extra copies. Here’s how to use this feature:
- Open the Photos app on your iPhone.
- Scroll down to the ‘Utilities’ section and select the ‘Duplicates’ album.

- You will see groups of duplicate photos. Tap on the group to view the duplicates within it.

- To delete duplicates, tap ‘Merge’ at the bottom of the screen.

- Confirm your action to remove these duplicates from your iPhone. The system will automatically keep the best-quality photo (based on its own criteria) and move the rest to your Recently Deleted album.

You can also merge all your duplicates at once by opening the Duplicates album, tapping Select in the top right, then Select All in the top left, and finally hitting Merge at the bottom.

How to Remove All Duplicate Photos on iPhone (Including Near-Duplicates)
So, we’ve established that iOS can’t yet detect near-duplicates, but third-party apps can. Of course, you can manually go through your gallery and search for similar photos, but why, if there’s a simpler solution?
Among the many iPhone apps that delete duplicate photos available in the App Store, for this article, we’re using Clever Cleaner AI Duplicate Remover as our example. Why this one? Why this one? Two main reasons: (1) it’s completely free, with no paywalls or ads, which is pretty rare, and (2) its algorithms for finding similar photos really impressed us. They’re way better than what you’d typically expect from a free app.

It groups everything it finds into easy-to-view tiles, and in each group, it automatically picks the best photo while marking the rest for possible deletion. And that’s not all, it has a few other handy features too, which we’ll cover a little later.
Here’s how to use Clever Cleaner:
- Download Clever Cleaner for your iPhone from the App Store.
- Open the app and allow it access to your photo library. After you grant access, wait for the app to finish the initial scan of your photos. You will then see the duplicate photos on your iPhone conveniently grouped.
- Use the ‘Smart Cleanup’ tool to clear both duplicate and similar photos instantly.

- For more selective removal, tap on any grouped photos. Select the photos you wish to delete and choose ‘Move to Trash.’

- The photos you select will move to the app’s trash bin. You can review these photos and, if necessary, restore them before final deletion. To delete them, use the ‘Slide to Delete’ control. All marked copies will then move to the ‘Recently Deleted’ album on your iPhone.

As for its other features, there are currently three – Screenshots, Lives, and Heavies, but we anticipate that future updates to the application will introduce new features, so it’s worth keeping an eye on:
- Screenshots feature pulls up all the screenshots in your photo gallery so you can delete them all at once or just get rid of the ones you no longer need.
- Heavies concentrates on video files, showing only the largest ones. You can review and delete them easily. This is a step up from iOS’s built-in tools, which don’t let you sort videos by size. It will also display the largest photos, with videos listed first, as they typically consume more storage space.
- Lives – while the app’s website says it “compresses” Live Photos, what it actually does is convert them into still images without sound and motion.
While these features aren’t directly related to what we’ve been covering, they’re super helpful if you want to clean your photo gallery more thoroughly. If you’re curious to learn more, you can check out the Clever Cleaner website or watch a video guide that walks you through how to use them.
Why Does iPhone Duplicate Photos?
While third-party resources often blame camera features like Live Photo or Burst Mode for creating duplicates, this is not usually the case. In fact, user actions or inattention cause duplicates in most cases. So, what exactly causes the photo duplicates on iPhones? Our tests and analysis indicate that it primarily involves:
- 😬 When it comes to duplicates, most of the time, they’re created by the user, like accidentally tapping “Duplicate” instead of “Copy” or “Hide.”
- 📥 Another common case is re-downloading the same image, maybe from a message, the internet, or AirDrop, without realizing you have already saved it.
- ☁️ Sometimes, iCloud syncing across multiple Apple devices can cause duplicates too, especially if there’s a network glitch, but that’s pretty rare.
- 📸 Also, be aware that some third-party camera apps might create duplicates by default. It’s a good idea to read the app’s description in the App Store to see how it handles saved photos.
Those are the main situations where duplicates can pop up on your iPhone. You might be thinking, what about when I take a bunch of photos from slightly different angles – aren’t those duplicates, too? Surprisingly, no. Those are considered similar photos, not duplicates. To fully understand what’s causing clutter in your gallery, let’s quickly break down how similar photos show up and what sets them apart:
- 🖼️ When you snap a bunch of photos in one session, they might look nearly identical, but small differences in lighting, poses, or how close you were to the subject make them similar, not duplicates.
- 🖇️ If you use the burst photo feature and save a few shots after ungrouping the series, those also count as similar. Even though they were taken seconds apart, there are still slight variations.
- ✨ And if you’re into editing, tweaking brightness, adding grain, or applying filters, and you save the edited version separately from the original, that’s another example of a similar photo, not a duplicate.
FAQ
Conclusion
To sum up, it’s super easy to end up with duplicate photos on your iPhone, but luckily, getting rid of them is just as easy. While the built-in iOS tool is handy, we think apps like Clever Cleaner or similar options are even better since they catch both exact duplicates and similar images, giving your phone a more profound clean.
After you’ve cleared out those duplicate photos, we recommend spending a bit of time organizing your Photos app so it’s easier to find everything. Need some tips? Check out our article on different ways to organize photos on your iPhone.
And here’s an interesting fact: Did you know duplicates count as junk files on your iPhone? Junk files include more than just duplicates – they’re any unnecessary data that’s safe to delete, like old apps, outdated messages, cache files, and more. To fully declutter your phone, take a look at the most common places junk files build up; we cover that in detail in our guide on how to clean junk files on an iPhone.