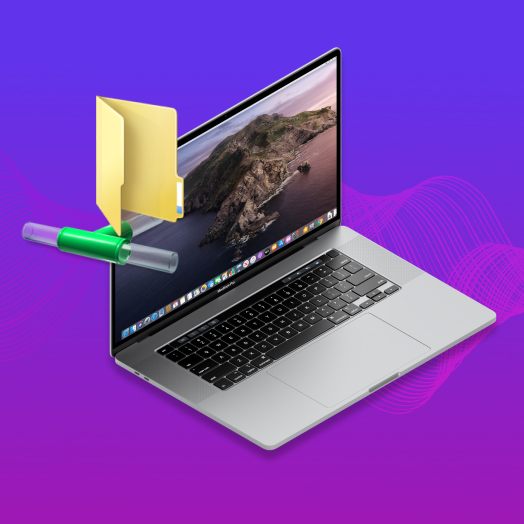Table of Contents
Do you have a Windows PC at home or work and a brand new Mac as well? That’s great! That is until you need to access a Windows folder and have no idea how to make your Mac behave in a friendly manner.
The good news is that it’s not difficult to do as long as both devices are connected to the same local network. You don’t need to set up an SSH server any more or even an FTP because transferring files between a Mac and Windows computer is easy.
Let’s find out how you can share a Windows folder with a computer running Mac OS X or macOS.
Step 1: Configure a Shared Folder on Windows to Transfer Files
You need to enable the file-sharing options to set up a shared folder on Windows by performing the following steps.
- Go to the Control Panel and select Network and Sharing. The Network and Sharing panel enables you to set up new network sharing connections. You can access all settings as well as troubleshoot problems that might arise during configuration.
- Navigate to Change Advanced Sharing settings in the left column. Here you will find all the network sharing settings in Windows.
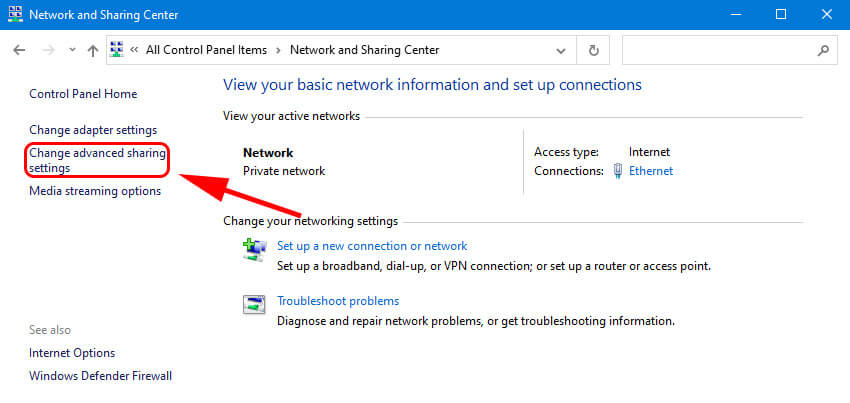
- Select network discovery and turn it on to allow other computers on the network to access the Windows PC.
- Once you enable network discovery, turn on File and Printer Sharing, and save changes.
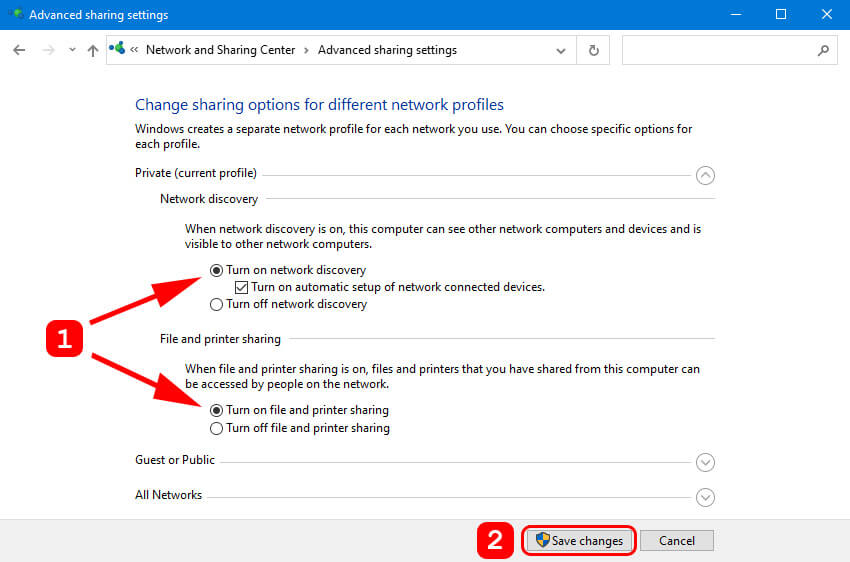
Accessing the shared folder from Windows
Once you have set up the shared folder, access it from Windows. To do that, select the Network pane in Windows Explorer to see all the computers attached to your network.
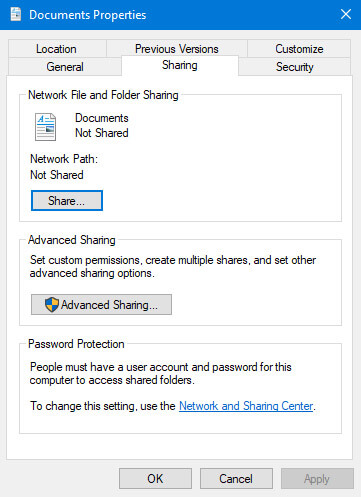
In this window you will find the Mac computer you want to connect to and a list of other computers accessible on the network.
To share files between Mac and PC, you can easily connect to the Mac computer if you know the name or its IP address. All you need to do is type the computer’s name in the location bar of Windows Explorer and press Enter.
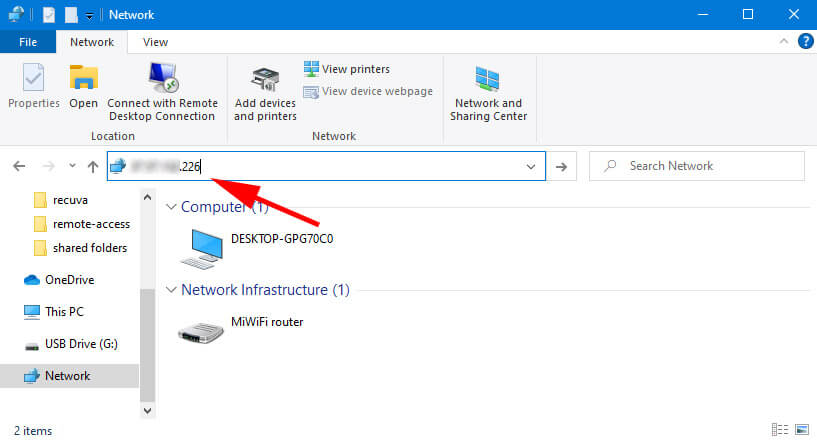
You can also enter the computer’s IP address if you do not know its name.
Step 2: Access the Windows Shared Folder From macOS
Now you need to access the shared folder from the Mac computer. Use the following steps to connect to the shared folder with macOS.
- Open Finder and navigate to the Shared section. Locate the Windows computer to which you want to connect.
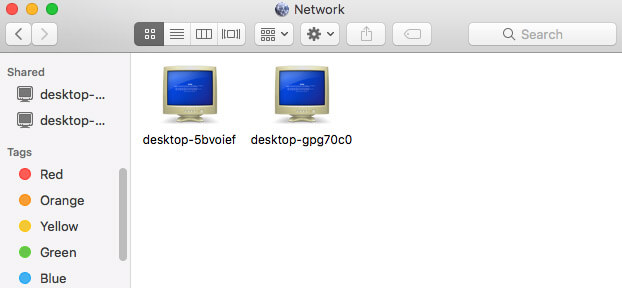
- Click on the Windows PC. If you get a Connection failed message it may indicate that the shared folder is password protected. In that case, click the Connect As button, type the credentials, and click OK.
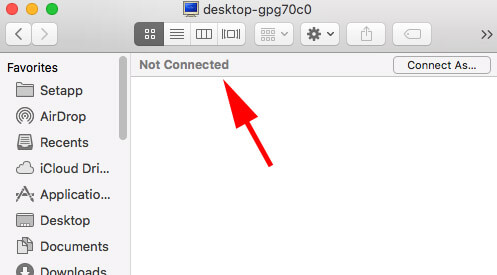
- If the Windows PC does not appear in the sidebar you can connect to it manually by selecting Connect to Server from within Finder. Provide the Windows computer’s IP address and click Connect.
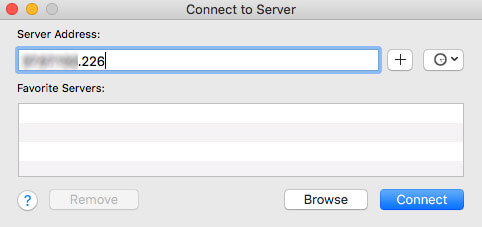
At this point you can access the shared folder on the Windows machine from your Mac.
Reasons Why You Need to Access a Windows Shared Folder Using Mac
There are multiple reasons why you might need to access a shared Windows folder from your Mac:
- Transfer files from an old PC to a new Mac;
- Access files from a work machine on your home Mac computer.
- Directly share files with family members of colleagues on the same network.
FAQs
-
How to determine your PC’s or Mac’s IP address?
To determine your PC’s IP address, enter “ipconfig” on the command line. On a Mac, go to System Preferences and look in Network for the machine’s IP address.
-
Can I connect Windows shared folders directly via the IP address?
Yes, you can connect to Windows shared folders using the IP address. Click the WiFi connection button and then go to Properties of the connected network to access the shared folders.
-
Can I share and access an external hard drive or USB flash drive?
Yes, you can share to an external hard drive or USB flash drive, but you need to ensure that both machines support the storage media.
-
Can I share/use Microsoft Onedrive on Windows and Mac at the same time?
Yes, you can use Microsoft Onedrive on Windows and Mac simultaneously to share and transfer files.
Conclusion
Once you connect your Mac machine with your Windows computer, you will see the shared files every time to log in to your PC.
Now that you know how to access a Windows shared folder from Mac OS X, you can increase your productivity by easily sharing files across operating systems, it’s time for you to go and practice this unique skill.