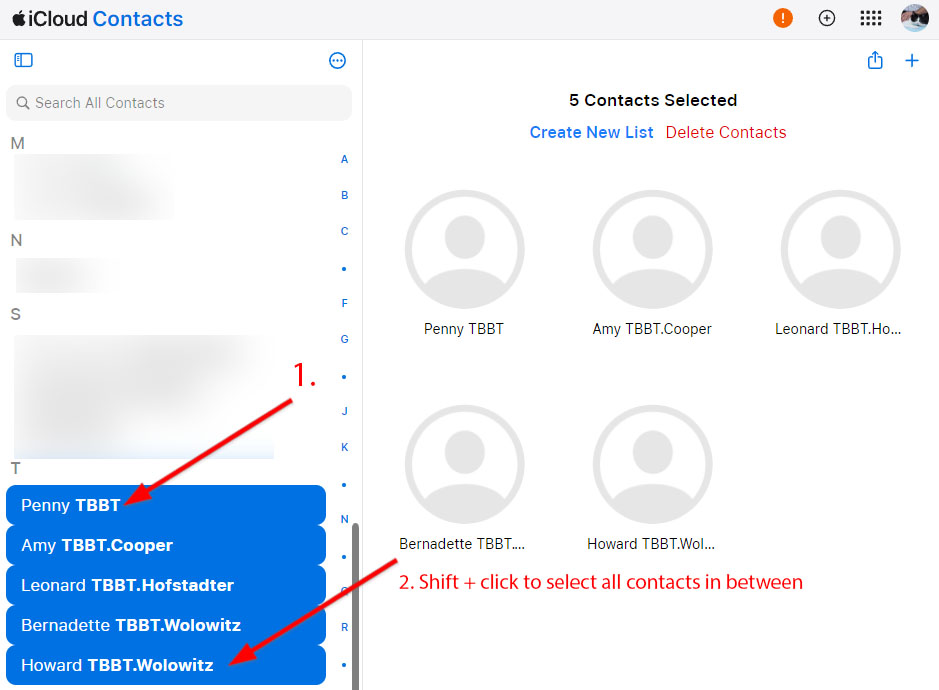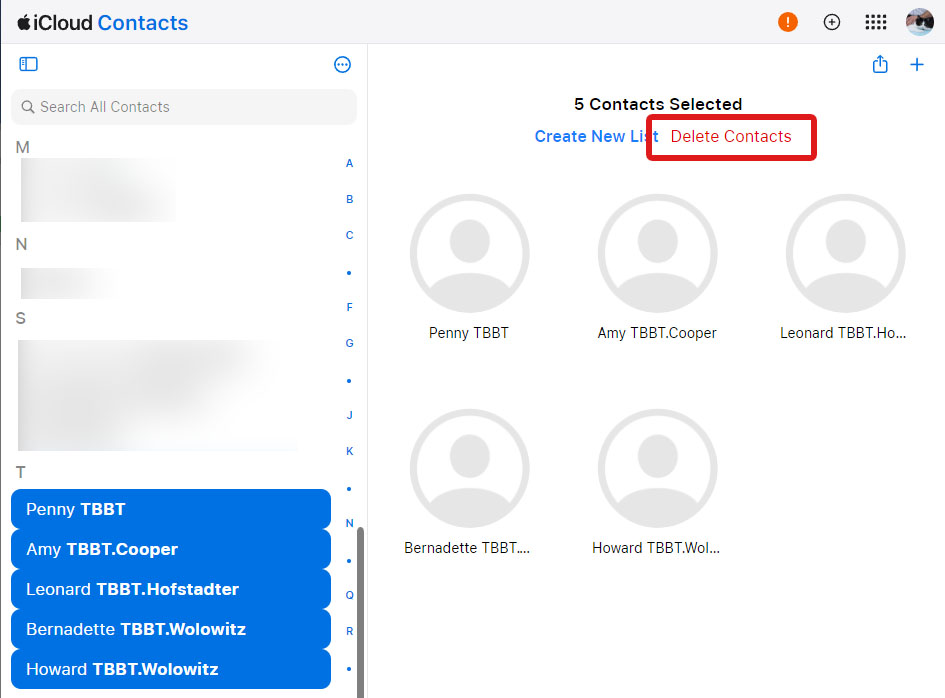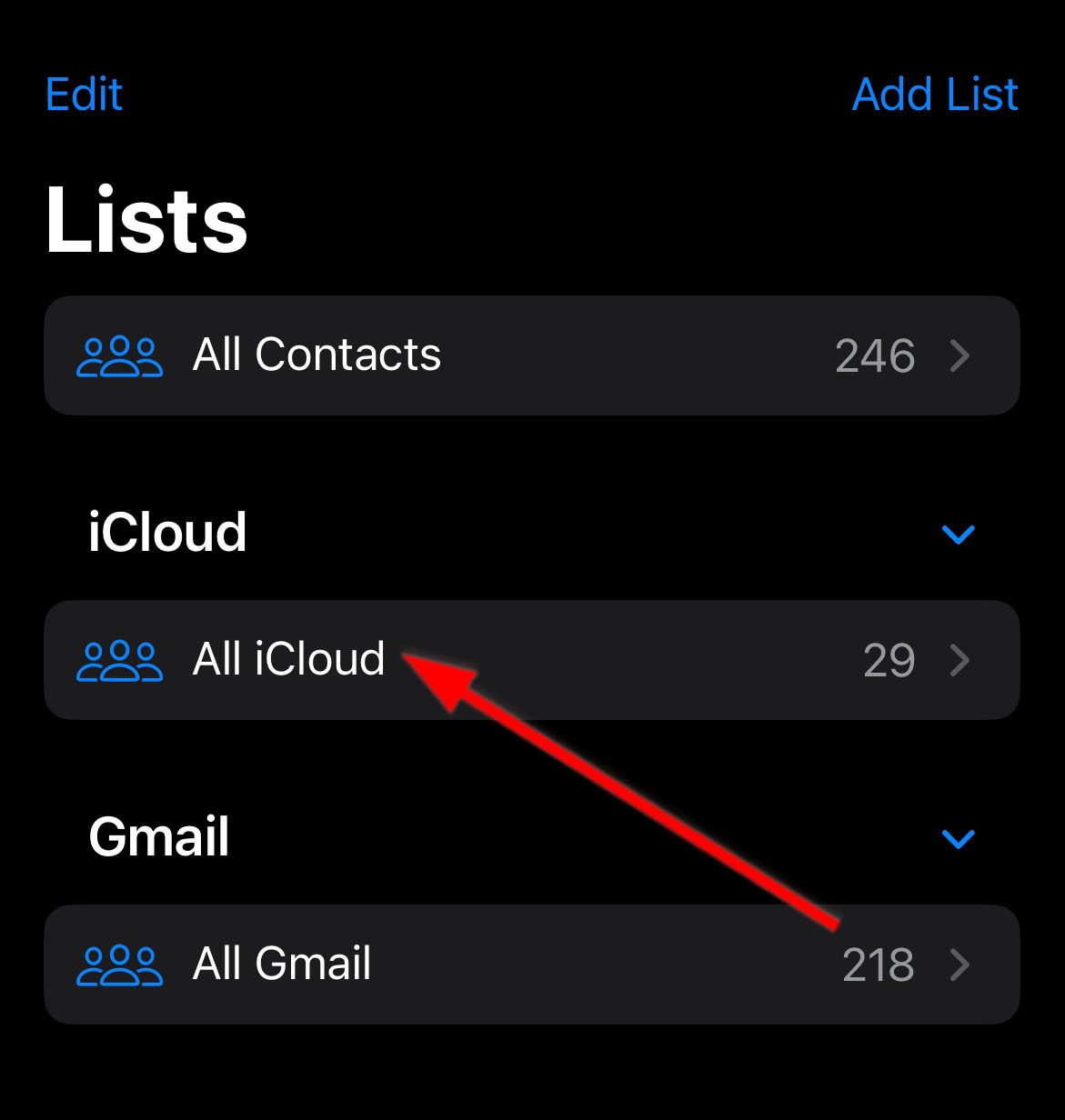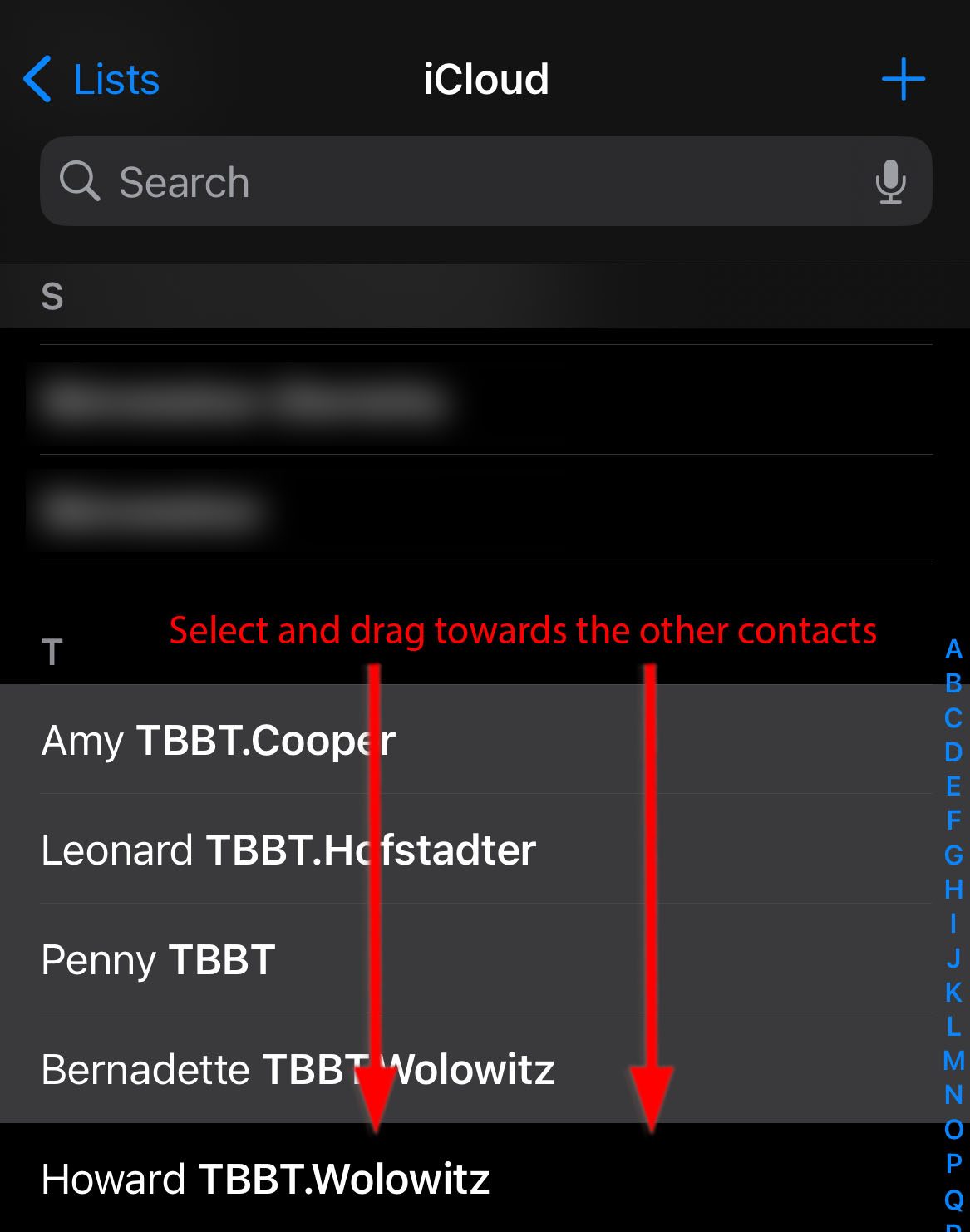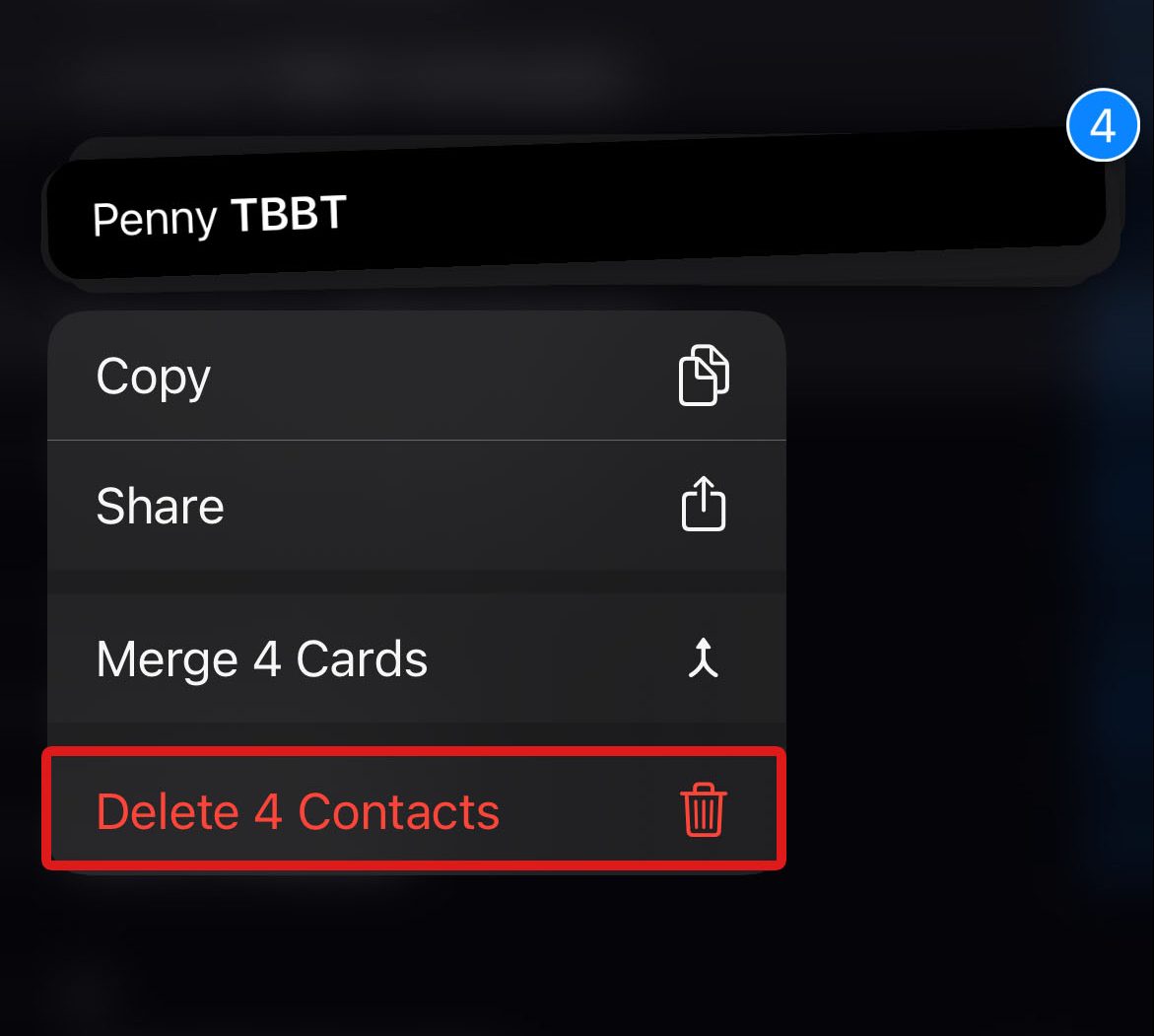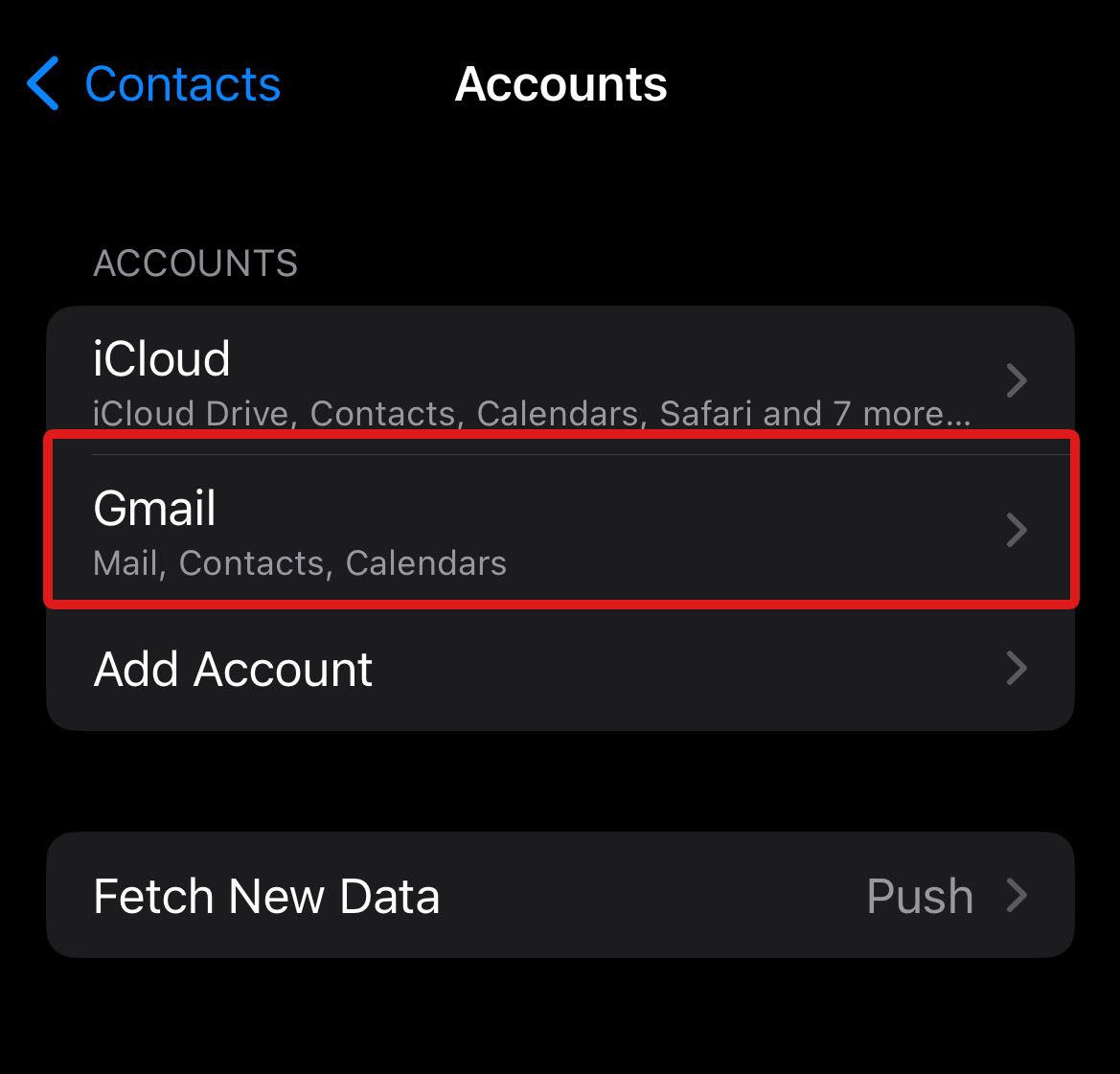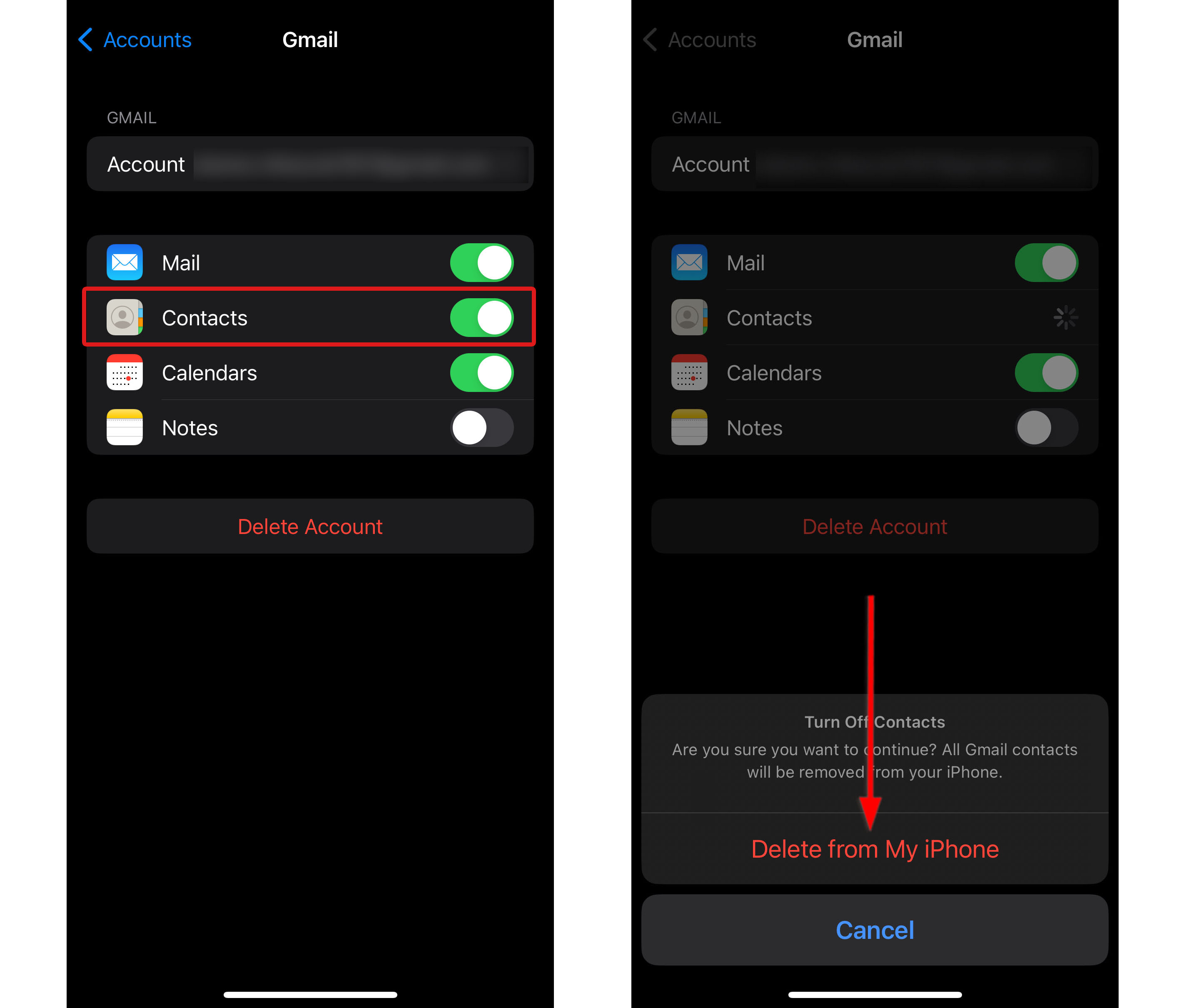Table of Contents
Iphones are one of the most convenient smartphones on the market today. However, not many users know of the practical features Apple has included to maximize user experience, one of which is how to delete bulk contacts on iPhone.
We tested various ways to delete multiple contacts on your iPhone using a test device running on iOS17, so you don’t have to.
How to Delete Multiple Adjacent Contacts at Once on iPhone
iPhones, especially the latest releases like the iPhone 15, have a “select and drag” feature that uses hand gestures for multiple item selection. This method is intuitive, easy, and quick once you get used to it. Keep in mind, though, that it’s best used to select contacts that are next to each other.
This feature works well when deleting multiple adjacent contacts at once. Here’s a quick step-by-step guide on how you can do it:
- To get started, head over to your Contacts app and use two fingers to select a contact. Make sure to only tap on your screen lightly.
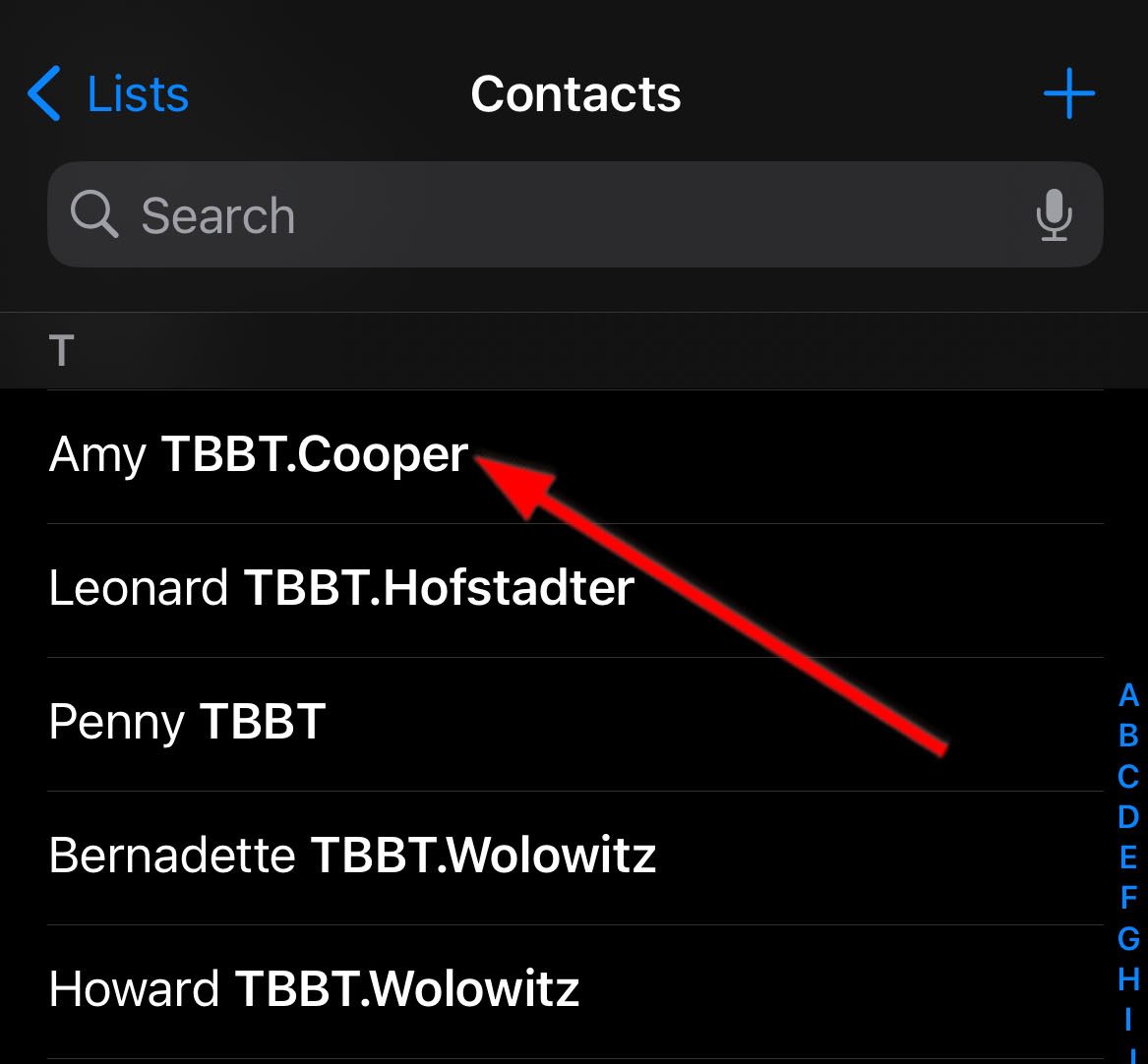
- Without releasing your fingers, drag downwards or upwards to select the adjacent contacts. Each contact will be highlighted in gray as you select it. Then, release your fingers once you’ve selected all the contacts you want to delete.

- Hold on to the selected contacts until a drop-down menu appears. Then, select “Delete n Contacts,” where n is the number of contacts selected. Finally, confirm the deletion when prompted.
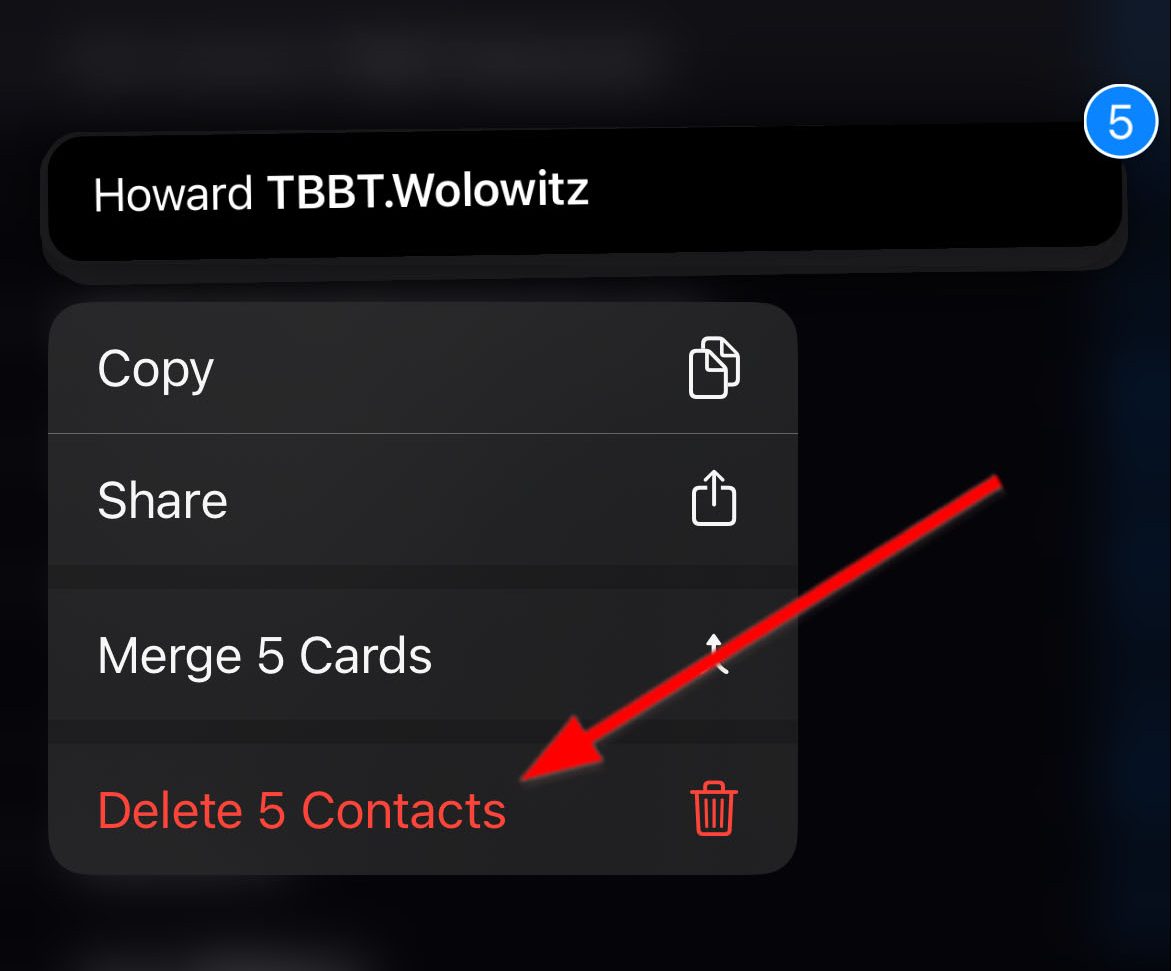
You can also use this technique to select multiple contacts that are not adjacent to each other. Start by making the first selection, then lift your fingers and drag again to make additional selections.

How to Erase Multiple Contacts on iPhone Using iCloud
Using iCloud is another easy way to erase multiple contacts on your iPhone. This is especially true if you want a convenient way to delete multiple contacts across Apple devices using the same account.
To erase multiple contacts on your iPhone using iCloud, simply follow the steps outlined below:
- Go to icloud.com and log into your account. We used Chrome on Windows as our browser during our testing.
- Next, select the Contacts app.
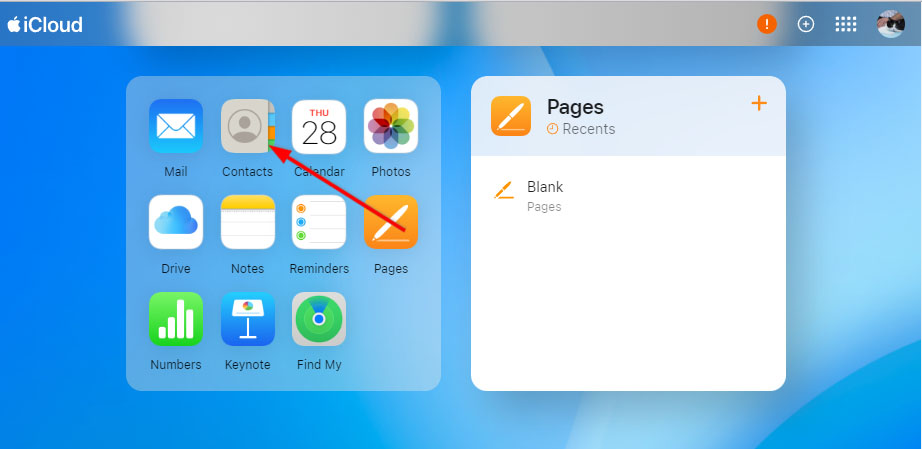
- Click on the contact you want to delete.
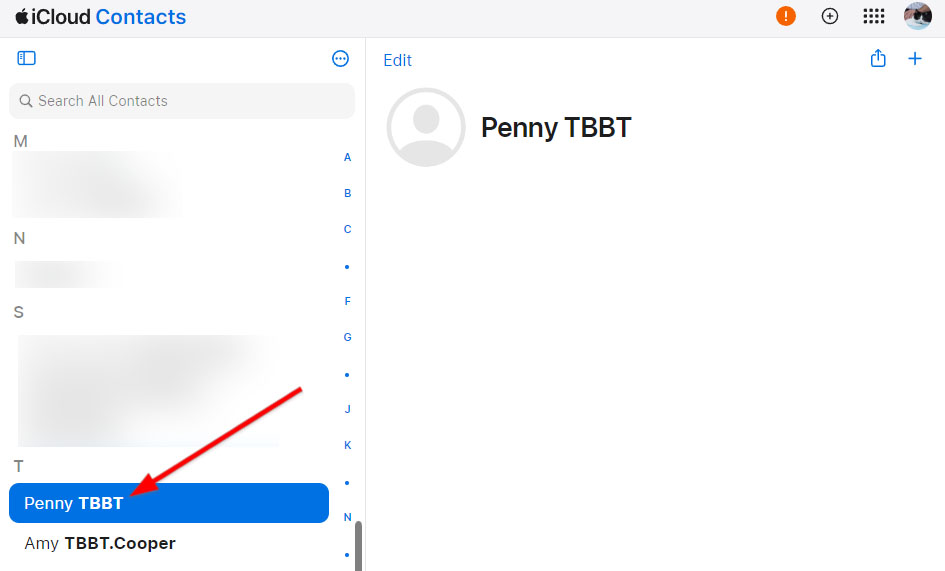 a. Now, you can press Cmd (on Mac) or Ctrl (on Windows) to select another contact.
a. Now, you can press Cmd (on Mac) or Ctrl (on Windows) to select another contact.
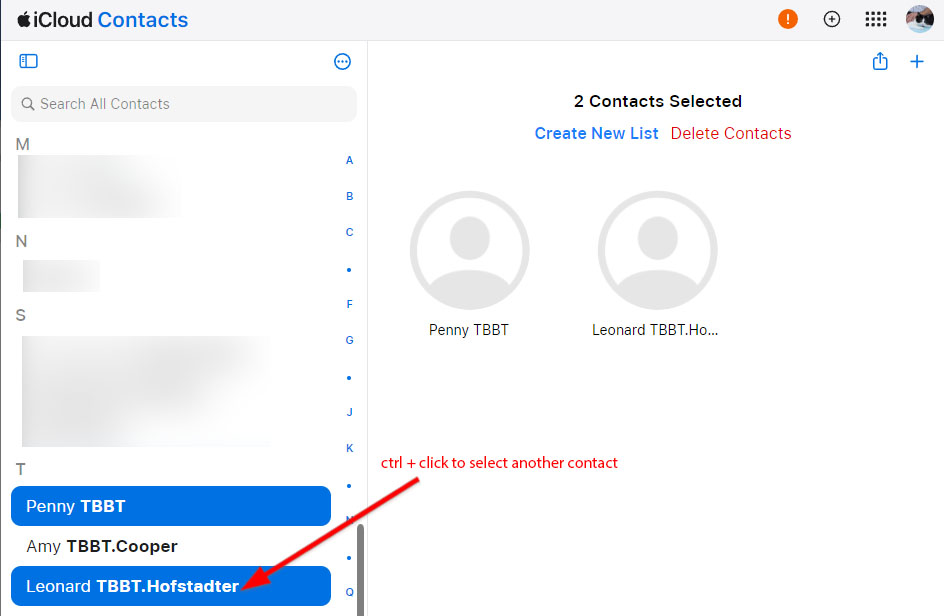 b. You can also press Shift instead to click on another contact, selecting all contacts between the first contact you selected and the second one.
b. You can also press Shift instead to click on another contact, selecting all contacts between the first contact you selected and the second one.
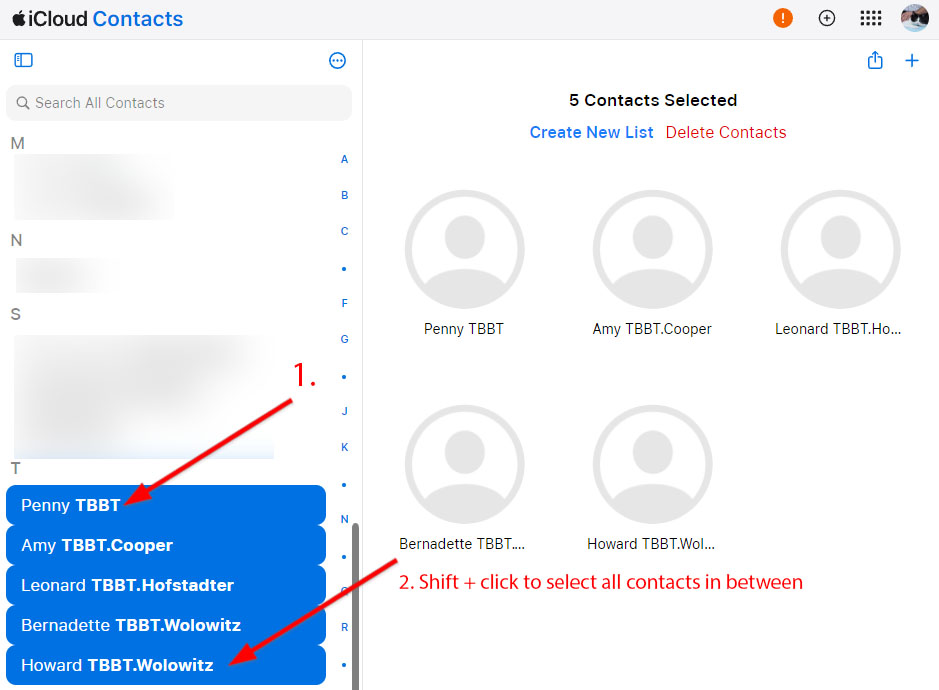
- After that, you should see the number of contacts selected on the right side of the window. Now, click Delete Contacts. Alternatively, you can press the Delete button on your keyboard.
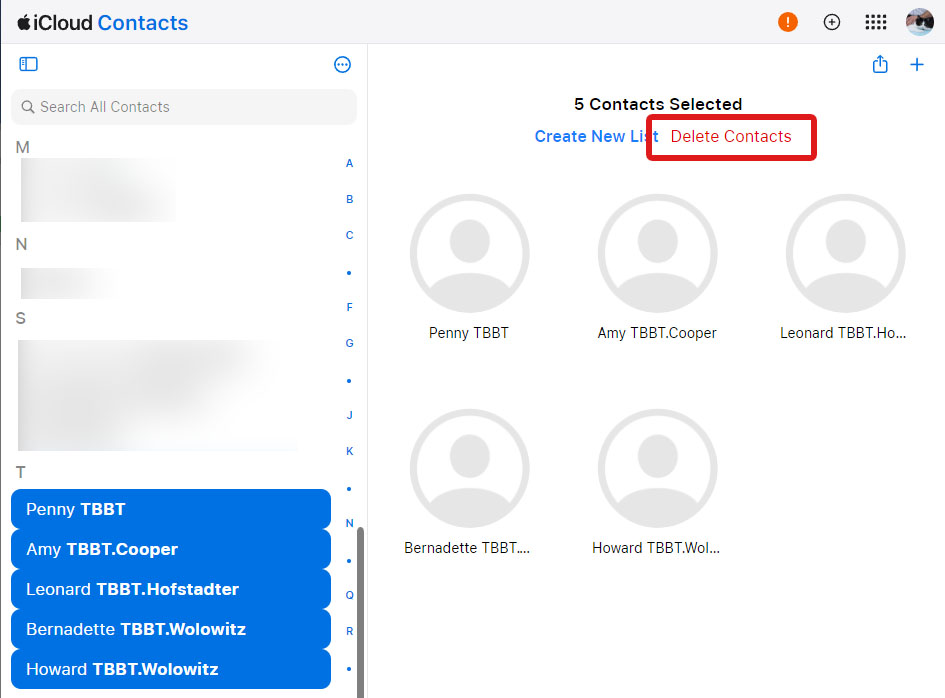
- Confirm the deletion by clicking Delete on the pop-up window.

To select and delete multiple iCloud contacts at once using your iPhone, here’s what you can do:
- Go to Contacts > All iCloud.
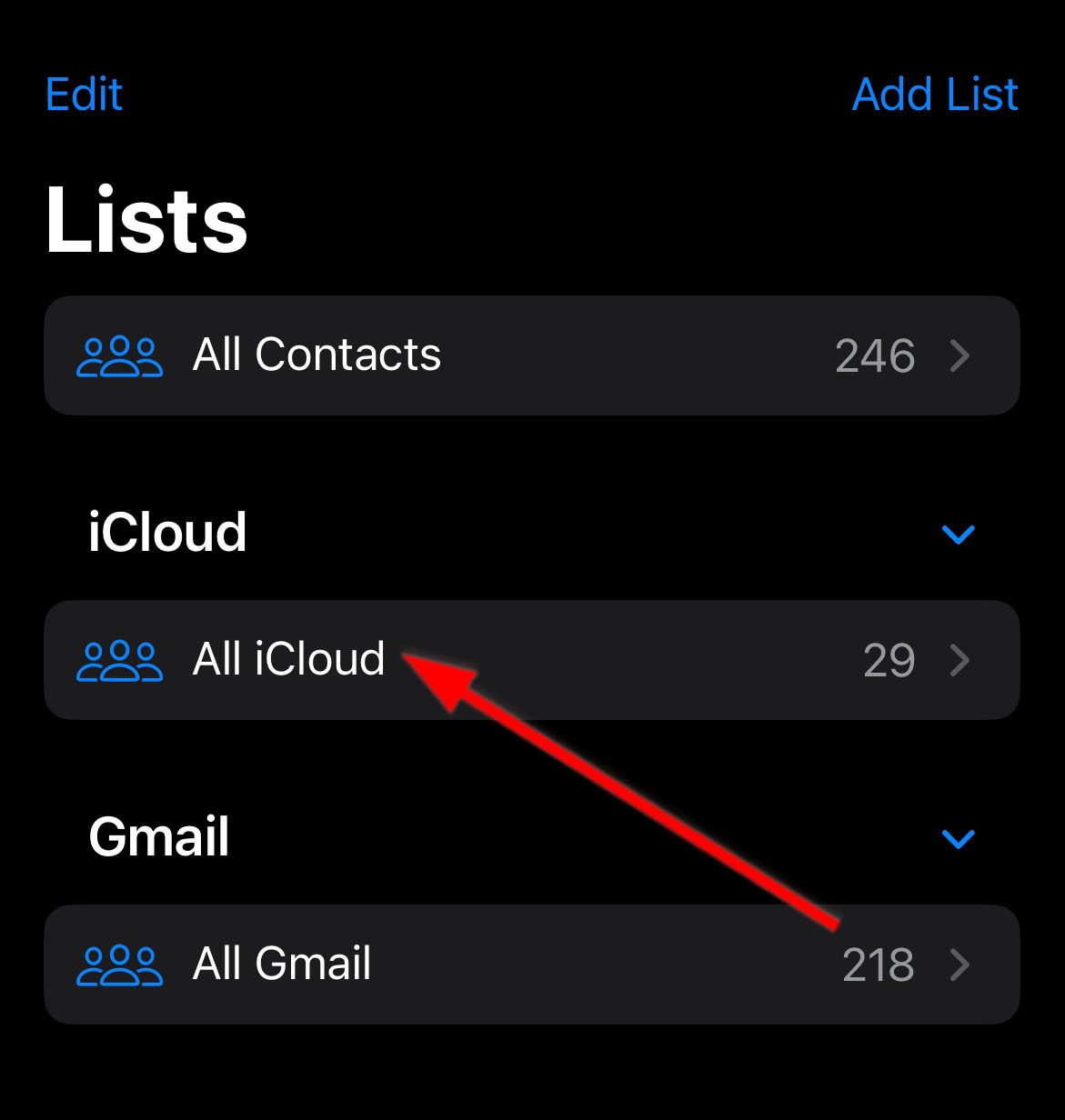
- With two fingers, drag downwards or upwards from the first contact you want to delete.
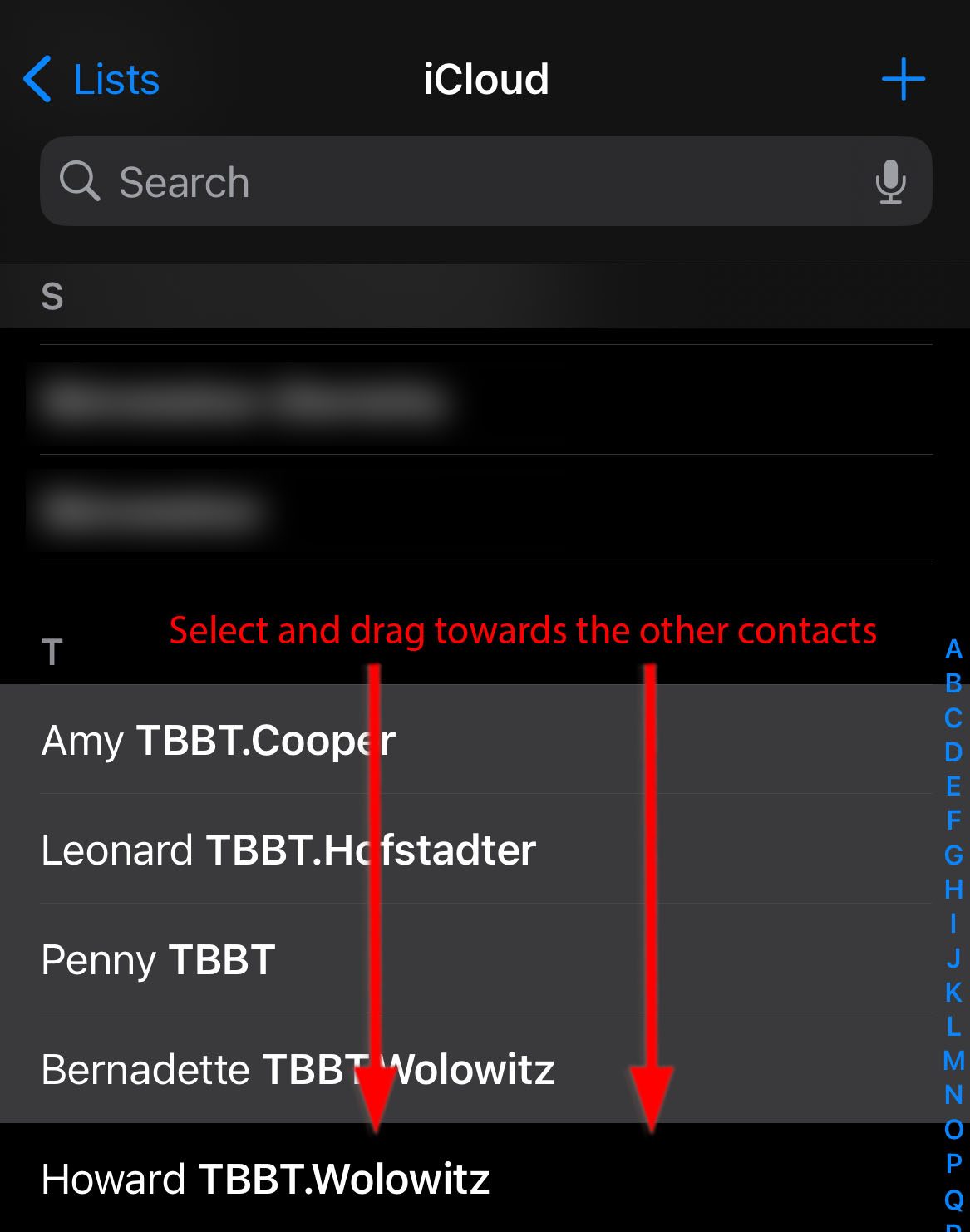
- Next, long-press on a highlighted contact. Then, select Delete Contacts.
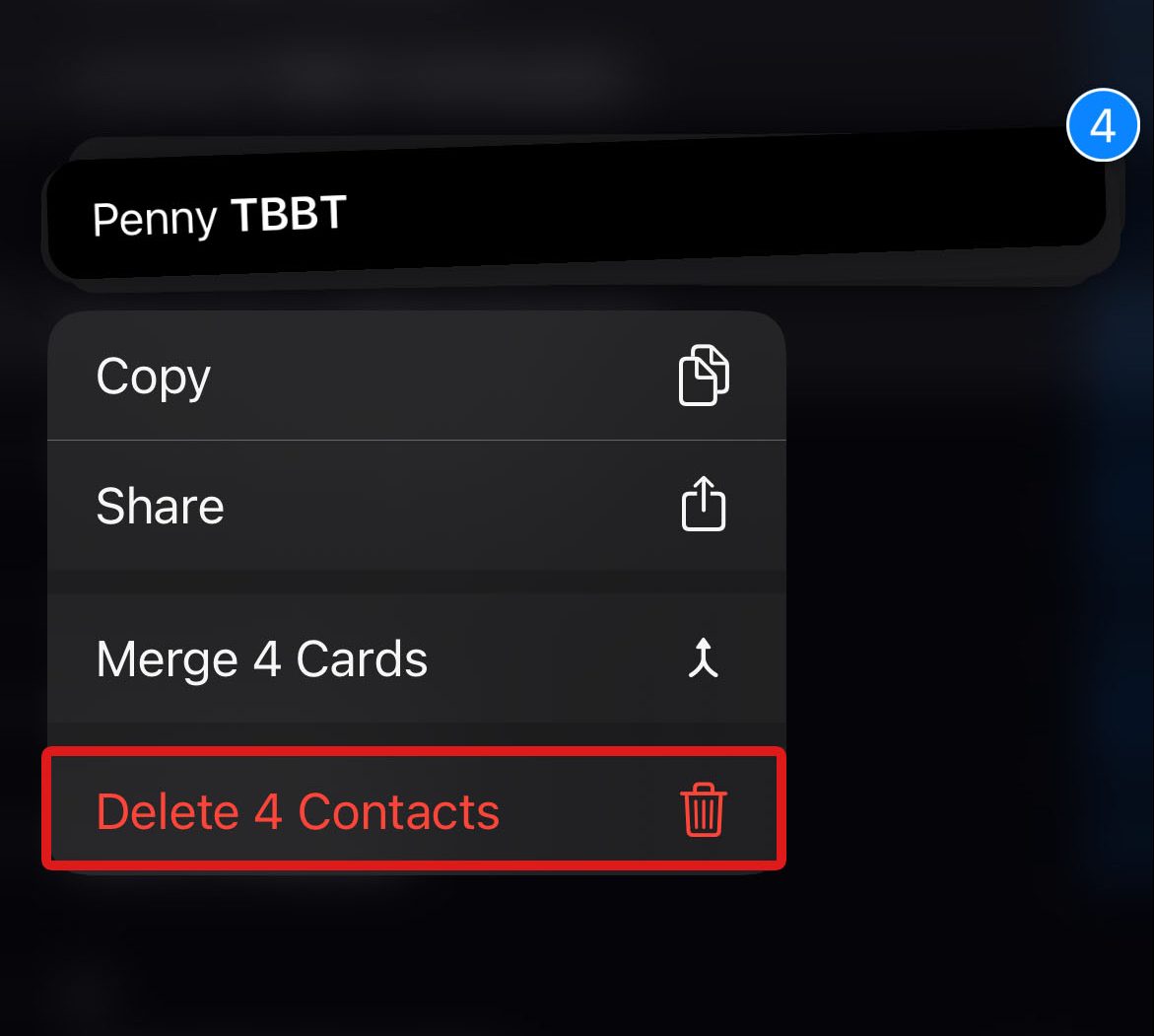
Note that erasing multiple contacts on your iCloud will delete it across all the devices sharing the account.
How to Delete Lots of Contacts from Your iPhone Account
Apple also has the Contacts toggle that can remove all contacts from iPhone from an account linked to your iPhone. You can delete contacts from linked accounts on iCloud, Google, Yahoo, Outlook, and others. Follow these steps to proceed:
- Open the Settings app > Contacts > Accounts.
- Tap on the platform where your account is. We will use Gmail for this example.
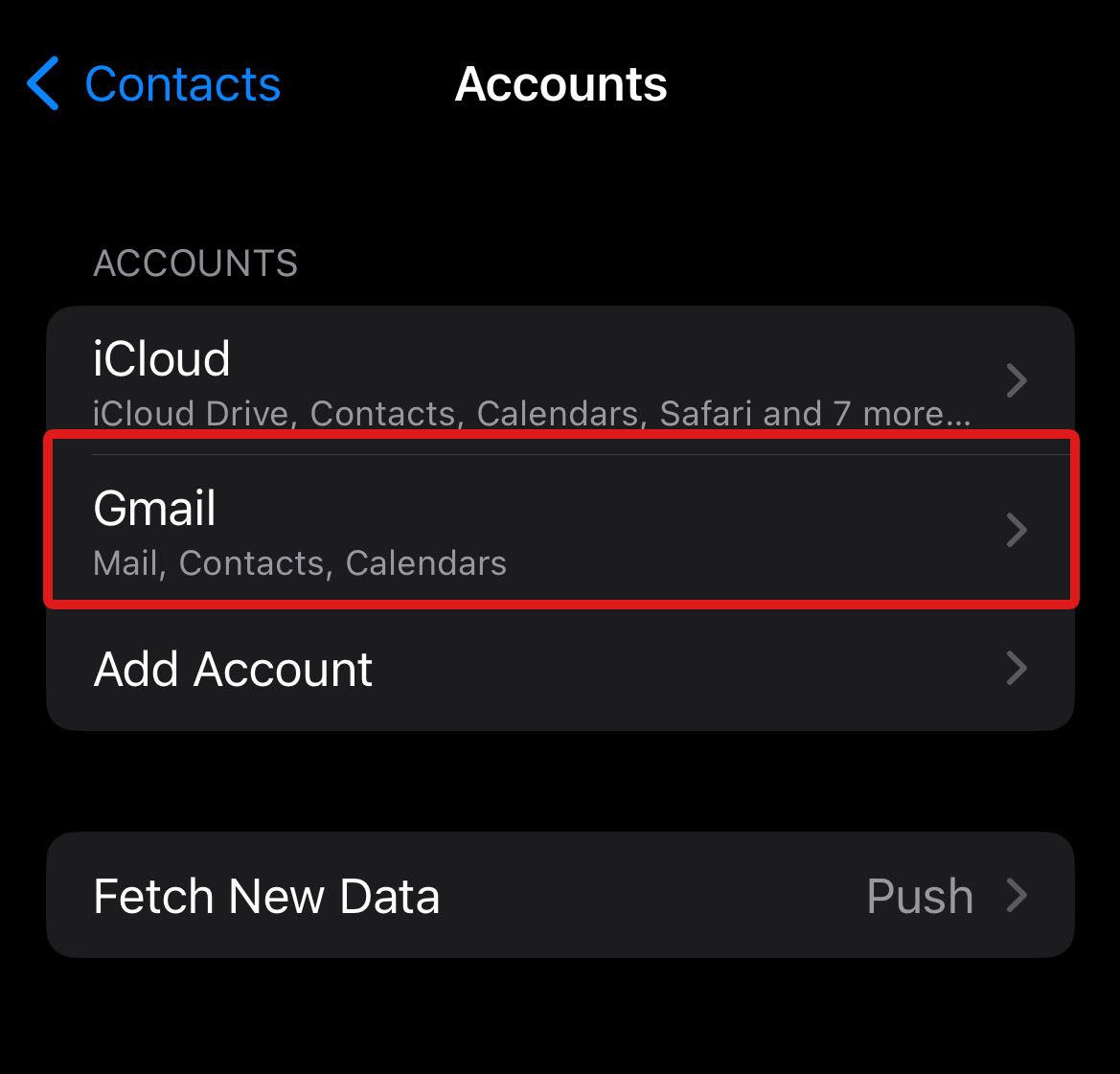
- Now, you should see a Contacts toggle enabled. Turn this option off and confirm the deletion of contacts when prompted.
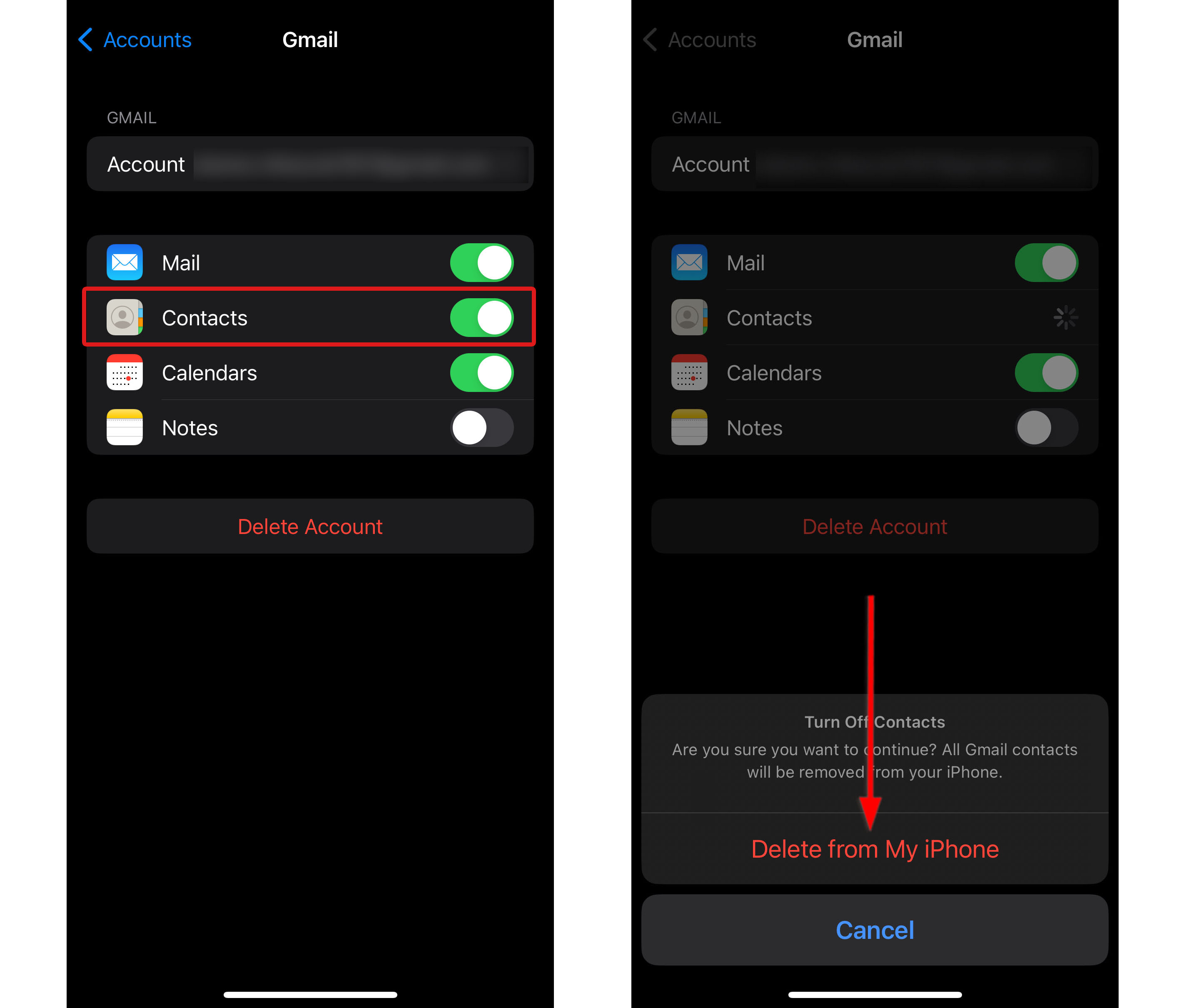
How to Mass Delete Contacts iPhone Using Third-party Tools
Third-party tools have handy features to conveniently mass delete contacts on your iPhone. Apps like Delete Contacts+ and Smart Cleaner not only have multiple selection and deletion features but also offer additional phone and contact optimization features.
The best iPhone storage cleaner apps offer advanced features and customization options. They can scan the entire device, merge similar or duplicate contacts, and search for and bulk delete empty contacts, among other functionalities. Some apps even provide comprehensive phone organization, including the deletion of multiple photos.
However, only trust high-rated apps on the App Store to avoid security or privacy issues since you have to give them permission to read and write on your Contacts list. Some third-party tools may also have ads every time you use them unless you subscribe to the premium version.
Tips for Effective Management of Contacts on iPhone
Deleting multiple contacts is the first step to effectively managing your contacts on iPhone. But if you want to take it further, you can follow these tips to improve contacts organization and lessen the need to delete multiple iPhone contacts in the future:
- Merge duplicate contacts. Your phone might have similar contacts with the same names but different contact numbers, or vice versa. You can manually merge your contacts or use third-party apps to speed up the process.
- Utilize iCloud Contacts. It’s easier to manage your contacts through iCloud as it allows syncing across multiple devices. You can also access your contacts from anywhere using different gadgets as long as you have an internet connection.
- Use Mac for bulk actions (Contacts app). Using your MacBook makes it more convenient to select multiple (and even all) contacts and delete them from your list through keyboard shortcuts.
- Create contact lists/groups to make your contacts easily findable. Using contact lists, you can easily check if a contact already exists and avoid duplicates.
- Sync contacts. Using iCloud to sync contacts across all devices prevents you from adding duplicate entries on your iPhone and other Apple devices.
- Do it right the first time. When adding a new contact, make sure all details are accurate. This ensures that you don’t have to edit it until the contact person changes their number or other details.
- Review contacts. Try to keep your contacts updated. Delete old contacts and merge contacts when necessary.
- Use the Favorites feature. If you have contacts you interact with more often, you can add them to your Favorites list for easier access. Simply tap the star icon next to the contact to add them to the list.
- Add notes on your contacts. Contact notes are helpful for organization. Leave annotations to make sure you can remember what your contact entry is for.
- Use third-party apps to optimize contacts. If you have a lot of contacts, third-party apps may be the best way to help organize them. With scanning features and advanced contact organization, you can delete contacts in bulk on your iPhone within a few taps.
FAQ
Yes. You can delete multiple contacts at once on your iPhone. You can select and remove multiple contacts in the native Contacts app.
To do this, simply tap and drag upwards or downwards the list using your two fingers. Then, lift your fingers once the selection is complete. You can also delete contacts through iCloud or using third-party apps like Smart Cleaner that have efficient contacts scan and deletion features.
You can delete all contacts from your iPhone through iCloud by doing one of the following:
- Go to Settings > tap on your iCloud account name > iCloud > Show All. Then, turn off the Contacts toggle.
- If you want to access iCloud from a web browser on a PC or Mac, Log into your account and select the Contacts app. Then, press Ctrl/Cmd + A to select all. Finally, select Delete Contacts.
- Third-party apps are also useful for bulk deletion. However, always proceed with caution as these apps ask for permission to read and edit your Contacts list.
There are several ways to delete multiple contacts on an iPhone without iCloud. First, you can use the native Contacts app to select and erase multiple contacts.
Alternatively, you can download trustworthy third-party apps from the App Store that can scan and delete multiple contacts, manage or merge duplicate contacts, and bulk delete contacts. Before downloading, always check the user reviews and features to make sure that the app meets your preferences.
Conclusion
There are different ways to delete multiple contacts on your iPhone, and one method may better suit your needs than others.
You can use the native Contacts app to manually select multiple contacts using the “select and drag” method. You can also use iCloud or install trustworthy third-party apps that can scan and delete several contacts on your iPhone at once.
The more organized your contacts list, the less hassle you’d have accessing your contacts. We also recommend practicing efficient iPhone contacts management to lessen the risk of needing to delete multiple contacts at once in the future.

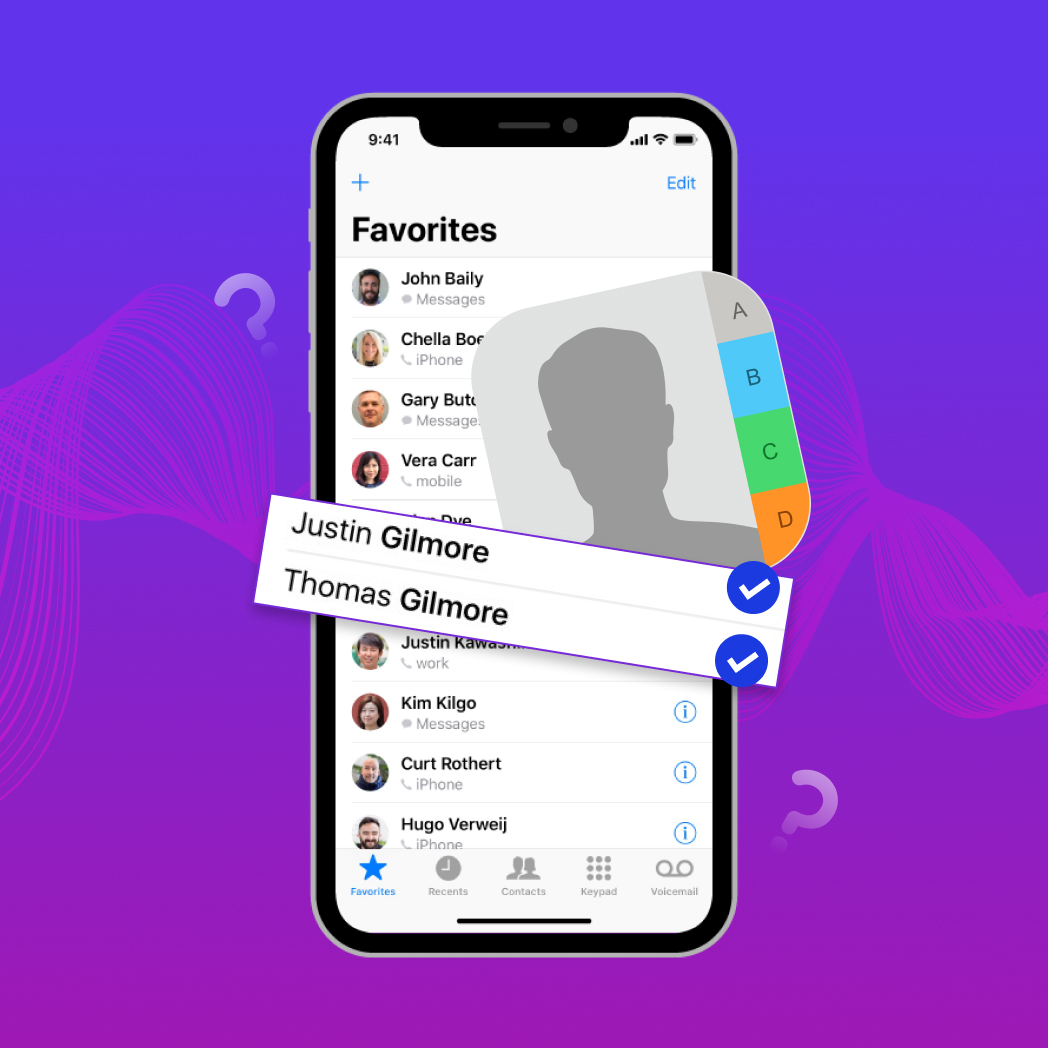
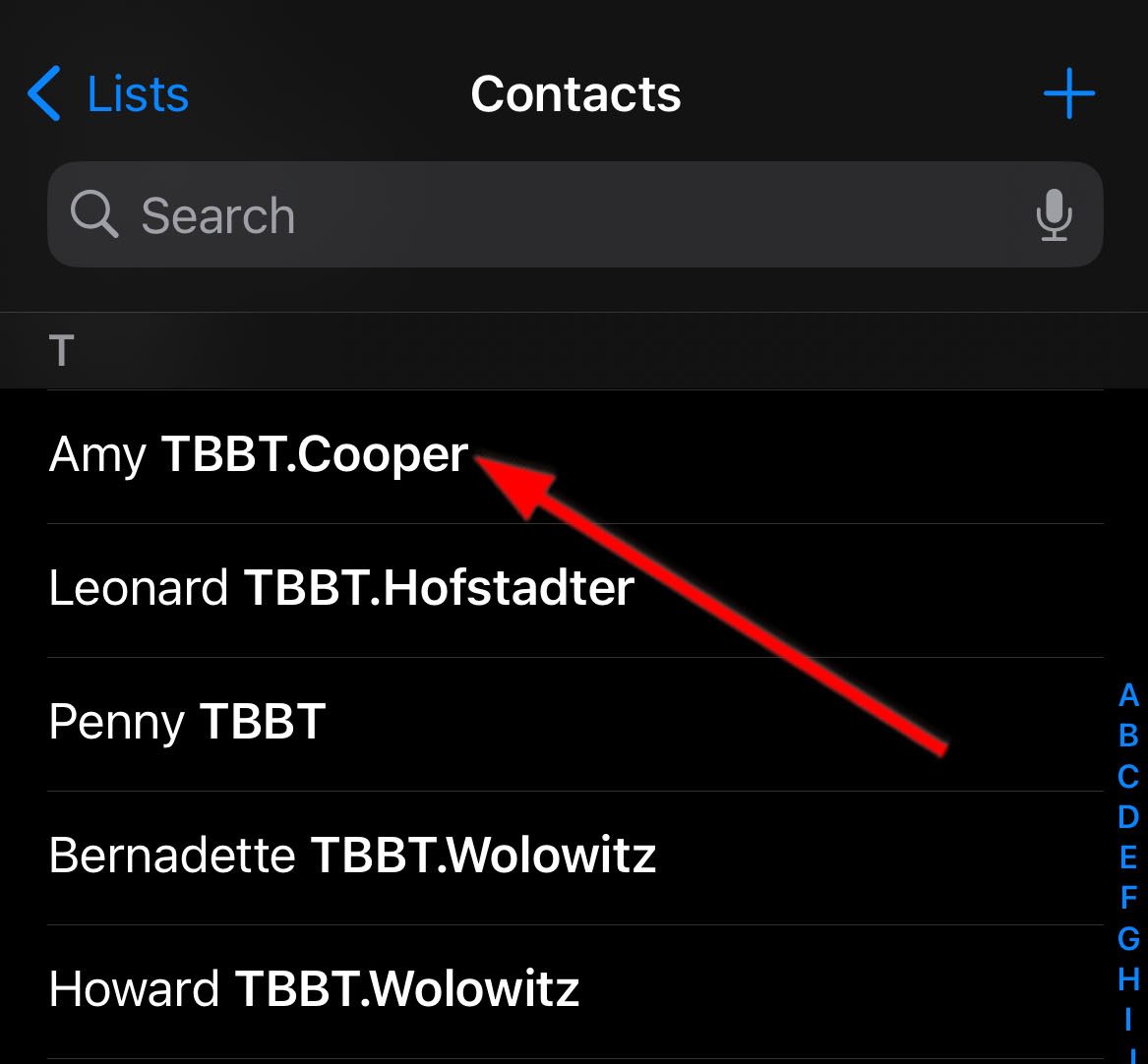

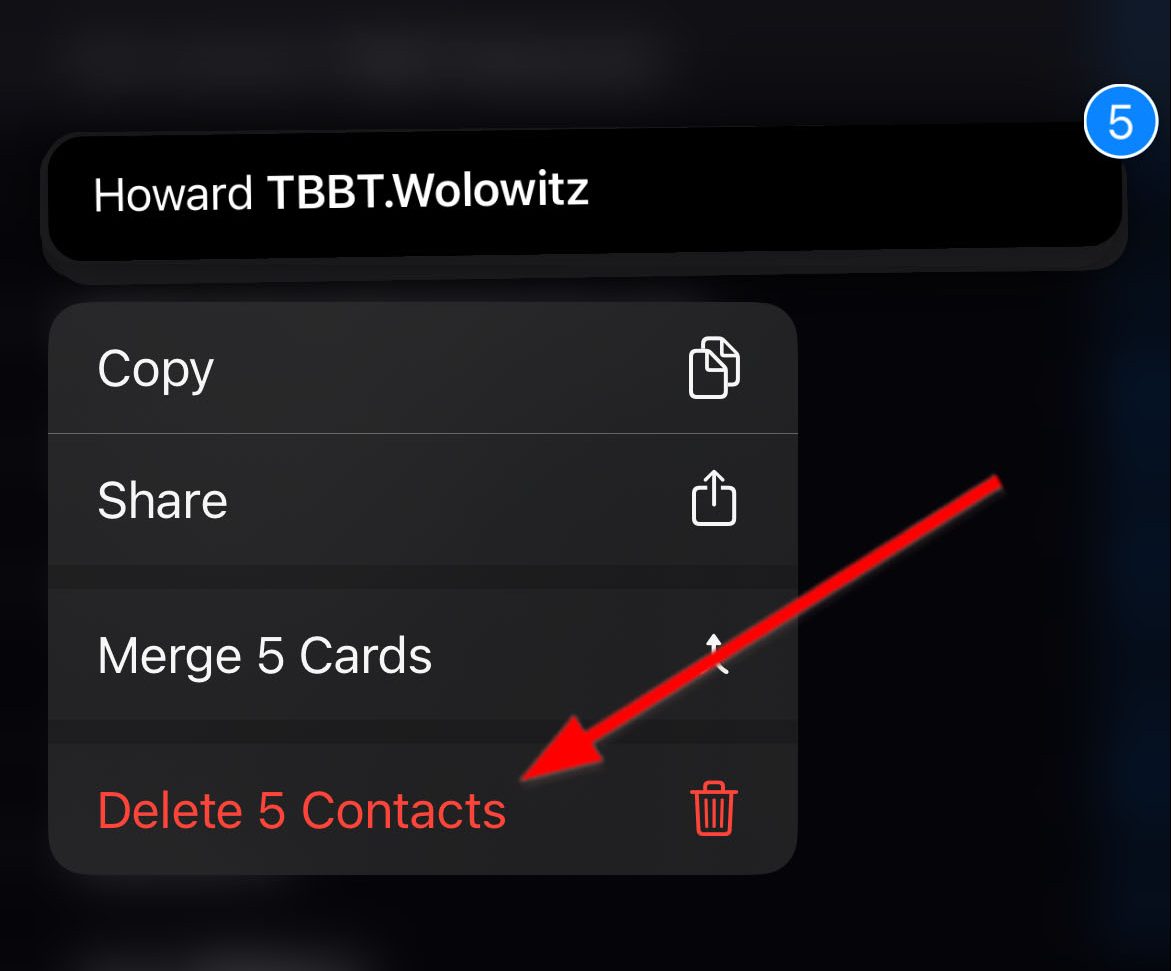
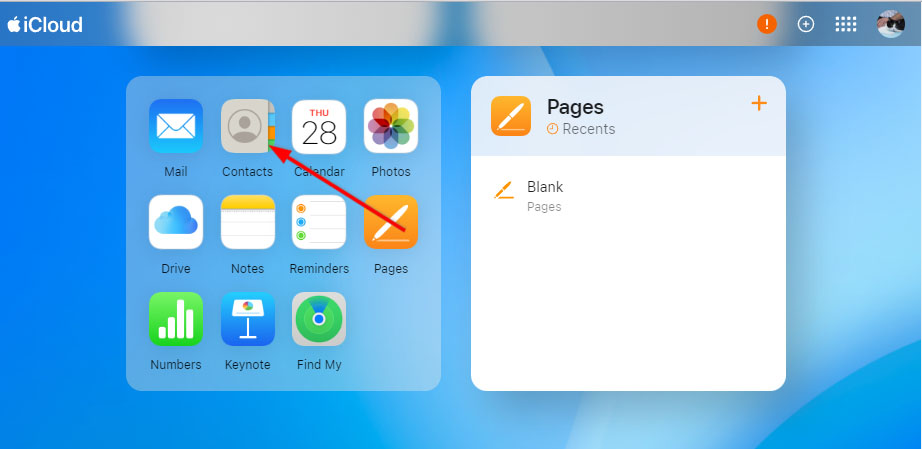
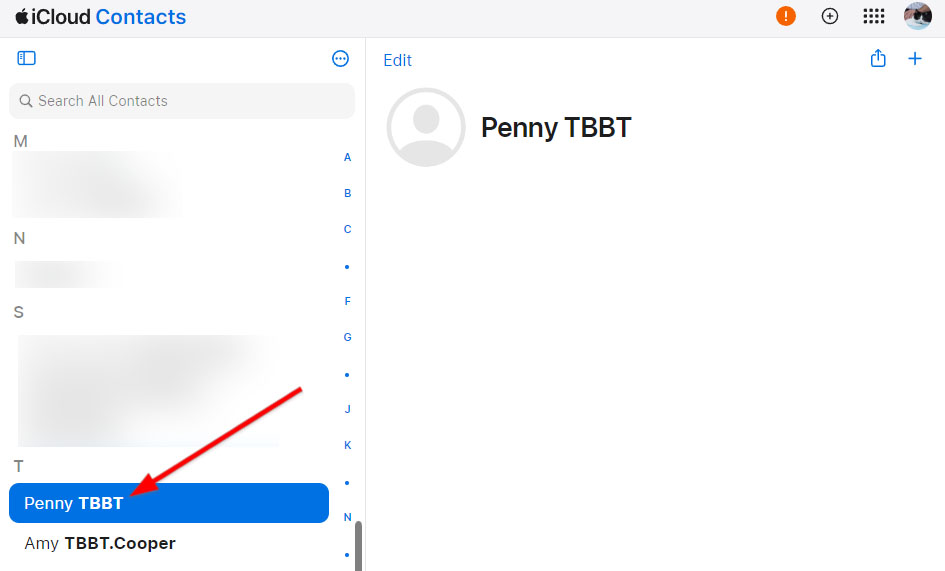 a. Now, you can press Cmd (on Mac) or Ctrl (on Windows) to select another contact.
a. Now, you can press Cmd (on Mac) or Ctrl (on Windows) to select another contact.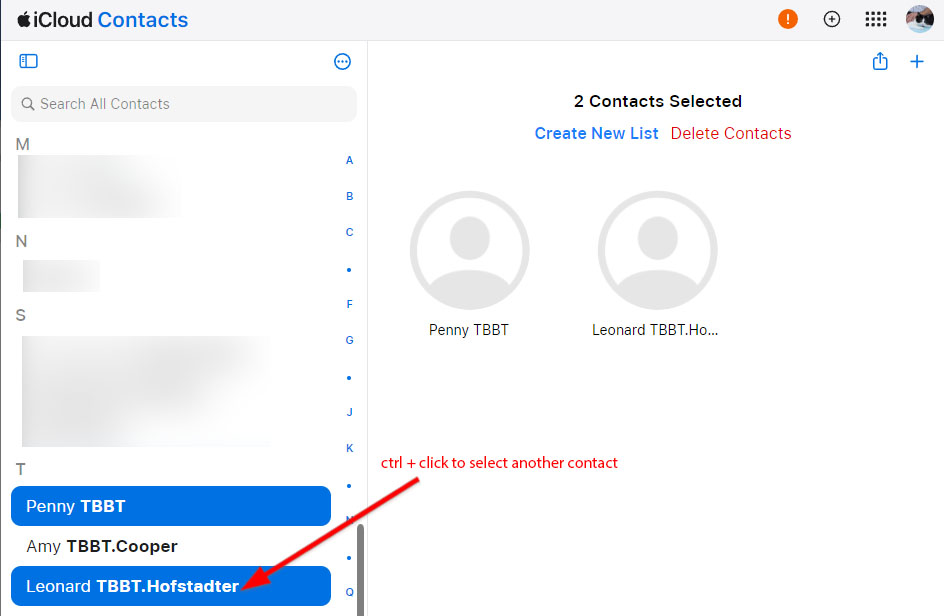 b. You can also press Shift instead to click on another contact, selecting all contacts between the first contact you selected and the second one.
b. You can also press Shift instead to click on another contact, selecting all contacts between the first contact you selected and the second one.