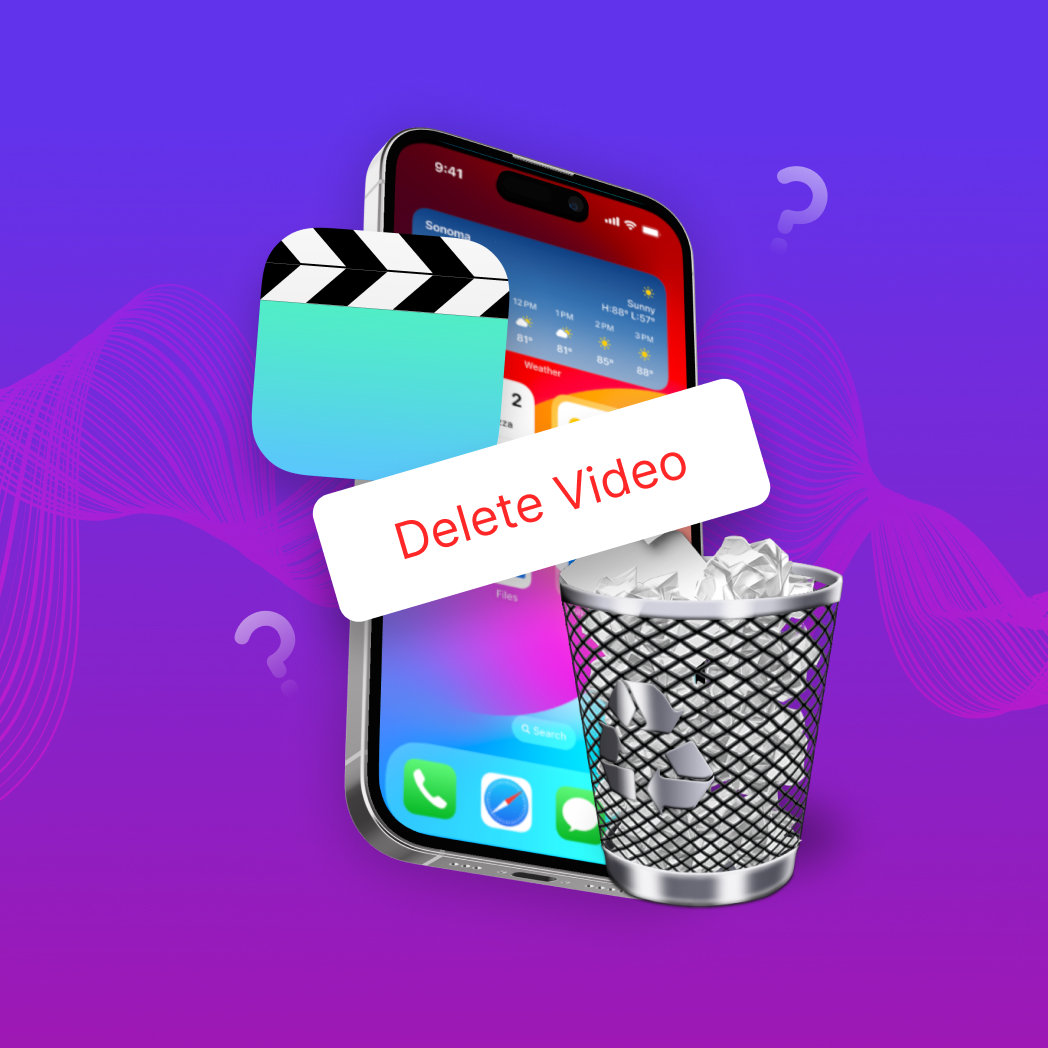Table of Contents
Are you running out of space on your iPhone? Large videos often take up a substantial part of your device’s memory. So, you need to know how to identify and delete them. In this article, we will walk you through various methods to find and delete large videos on your iPhone. Let’s dig in.
How to Find Large Videos on iPhone
Unfortunately, iPhones lack a built-in function to sort videos by size directly. However, do not worry; we have found an alternative way to locate large videos. First, you need to check your iPhone’s storage, as iOS often provides notifications about large files, which guide you to potential video files for deletion.
Here’s how you can check your iPhone storage:
- Open the Settings app on your iPhone.
- Scroll down and select General.
- Tap on iPhone Storage. Here, the system displays your storage usage along with a bar graph.

Beneath the storage bar, iOS may display notifications that can help you identify places with large videos:

- “Save up to -GB by reviewing the videos taking up the most storage”: This notification usually appears in the Photos app section. It directs you to review and possibly delete large video files and photos that are using a lot of storage.
- “Review Large Attachments”: This alert points you to large files attached to your messages and emails. It helps identify videos and other data you might not need anymore and could be deleted to recover space.
- “Review Downloaded Videos”: This notification takes you to a list of files you have downloaded onto your device. It prompts you to delete any large and unnecessary downloaded videos to free up space.
How to Delete Large Videos on iPhone
While the above-mentioned method can help you identify some large videos, it is important to remember that the Photos app doesn’t provide an easy way to sort or filter videos by size. Therefore, you may need to use additional methods to locate and delete large videos from various sources. These methods will be explained below.
Here’s how to read the table:
- Simplicity: A higher score means the method is easier to use, with fewer steps and less technical know-how required.
- Efficiency: A higher score means that the method finds large videos and organizes big files better.
- Cost: A lower score means it’s cheaper, with 0, meaning it’s completely free. This rating reflects only the direct financial cost—no hidden fees.
Method 1: Erase Large Videos Using Third-party Tools
| Method simplicity | Method efficiency | Additional costs |
| 4 out of 5 | 5 out of 5 | 0 out of 5 |
Third-party apps can help you easily locate and sort files by size, making it convenient for you to remove large videos. You can find many third-party tools on the App Store and they have different functionalities.
We’ve reviewed some of the best iPhone storage cleaner apps and chose the Clever Cleaner app for this article. In our opinion, it’s no surprise it ranked first in the list we mentioned earlier. This app is fairly new, but it comes from CleverFiles, a trusted developer. We were surprised to find that it’s completely free with no hidden in-app purchases—something you don’t see often. It quickly locates large videos in your Photos app and lets you delete them easily. Plus, it has a few other handy features we’ll cover later.
Steps to use Clever Cleaner:
- Search for ‘Clever Cleaner‘ in the ‘App Store‘ to install it or download it right away using this link.
- Launch the app and give it full access to your ‘Photos‘ app.
- The ‘Similars‘ tab opens initially. To proceed, select the last one at the bottom of the functions panel, labeled ‘Heavies‘.
- Then click at the top of the ‘Sort by‘ menu and select ‘By Size‘.
- Scroll through the results to find the video you want to delete and tap on it. The app will change the way the videos are displayed into a line.
- You can scroll through and select more videos or tap ‘Select all‘ at the top to select all.
- After selecting, tap the red button labeled ‘Move to Trash‘ in the middle.
- The selected files will be moved to the app’s trash, where you can review them and restore them if necessary.
- Drag the red slider to delete videos. A window will appear where you need to press ‘Delete‘ to confirm the action.
- After deletion, the videos move to the ‘Recently Deleted‘ album in the ‘Photos‘ app, where they will be permanently deleted after 30 days.

As promised, here are other functions of the Clever Cleaner cleaning app:
- Identify and remove duplicates or similar photos;
- Quickly finds and removes unnecessary screenshots;
- Convert Live Photos to still images and delete the original images.
Method 2: Remove Large Videos from the Photos App
| Method simplicity | Method efficiency | Additional costs |
| 4 out of 5 | 5 out of 5 | 0 out of 5 |
If you prefer not to use the Clever Cleaner cleaning app because you like to maintain more control, you can manually remove large video files from an iPhone. This process is easy to follow, but it may take some time as you need to go through each video on your Photos app.
Listed below are the steps on how to do this:
- Launch the ‘Photos‘ app on your iPhone.
- Select ‘Videos‘ under ‘Media Types‘. Unfortunately, there’s no direct way to sort or filter videos by size in the ‘Photos‘ app.
- Instead, you can try to identify large videos by their length. Scroll through your videos and manually look for longer ones, which are likely to take up more space in your storage.
- Tap on a large video to select it, and then tap the trash icon and select ‘Delete Video‘ to confirm the action.
- Repeat this process for each file you want to remove.

Method 3: Delete Large Downloaded Videos from the Files App
| Method simplicity | Method efficiency | Additional costs |
| 4 out of 5 | 4 out of 5 | 0 out of 5 |
If you often download videos from the Internet or third-party messengers, they are stored not in the Camera Roll but in the Files App, where you should delete them. Fortunately, unlike the Photos app, the Files App includes functions to sort files, which makes it easier to locate large videos.
Here are steps to delete videos from the Files App:
- Open the ‘Files‘ app on your iPhone.
- In the ‘Locations‘ tab, tap ‘On My iPhone‘ and then ‘Downloads‘.
- A list of all your downloaded files will appear, including documents, photos, and videos.
- Click on the three dots at the top of the screen and select ‘Size‘ to sort the files by their size.
- Click on the three dots again, choose ‘Select,’ and put ticks on the videos you want to delete.
- Tap on the trash icon to remove the selected videos.

Method 4: Delete Large Videos from the App
| Method simplicity | Method efficiency | Additional costs |
| 5 out of 5 | 3 out of 5 | 0 out of 5 |
Many third-party apps, like YouTube and other streaming services, let you download videos for offline viewing. These videos stay within the app’s interface but still take up space on your iPhone as cached data. To free up space, consider deleting any downloaded videos you don’t need anymore.
To manually delete the downloaded videos on YouTube, do the following steps below:
- Open the ‘YouTube‘ app.
- Click your profile icon, then select ‘Downloads‘.
- All your downloaded videos will appear there and will stay for up to 29 days.
- To delete videos, click the three vertical dots icon, then click ‘Delete from downloads‘.

If you want to clear the application cache completely, you need to delete and reinstall it. This will remove all temporary data the app stores and free up storage space on your iPhone. You can also check out our article on how to clear cache on iPhone, which describes more methods for different applications.
Method 5: Remove Large Videos from Attachments
| Method simplicity | Method efficiency | Additional costs |
| 4 out of 5 | 3 out of 5 | 0 out of 5 |
When people send messages to you, they sometimes come with attachments, such as pictures and videos, that occupy a large space in your storage. These attachments pile up as time goes by, which results in your iPhone not running smoothly. To eliminate the chance of experiencing this, check your Messages app regularly and delete them.
Here is a step-by-step process on how to do it:
- Launch the ‘Settings‘ app on your iPhone.
- Scroll down and tap on ‘General‘.
- Under ‘General,’ select ‘iPhone Storage‘.
- Scroll down and tap on ‘Messages‘.
- Under ‘Messages,’ click ‘Review Large Attachments‘.
- Review the files and click ‘Edit‘ to select the videos you want to remove.
- To delete the selected videos from the messages, click on the trash icon.

Sometimes, you may not see the ‘Review Large Attachments’ notification in your iPhone Storage settings. In this case, you can manually review all attachments from your messages to delete large video files.
Here’s how to do it:
- As previously described, launch the ‘Settings‘ app on your iPhone, navigate to ‘General,’ and then select ‘iPhone Storage‘.
- Scroll through the list of applications until you find the ‘Messages‘ app.
- In the app’s storage details, look for a section titled ‘Documents‘.
- Within this section, you’ll see categories of all attachments. Select ‘Videos‘ to view all video files.
- Tap on ‘Edit‘ at the top right of the screen and mark the videos you wish to delete.
- After selecting the videos, click the trash icon to remove them from your device.

Method 6: Delete Large Projects in a Video Editing App
| Method simplicity | Method efficiency | Additional costs |
| 5 out of 5 | 3 out of 5 | 0 out of 5 |
This method will be suitable if you frequently edit videos for content creation or other purposes. Some applications, like iMovie, allow you to save finished projects without exporting them to the Photos app. Consequently, these videos do not occupy local storage on your iPhone’s Photos app but still use space. We will demonstrate how to delete projects in iMovie, though the principle is similar to other video editing apps.
Here’s what you need to do to delete a video project in iMovie:
- Launch the ‘iMovie‘ app on your iPhone.
- A window will open displaying all your projects. Browse through and select the project you wish to delete.
- Tap on the project you have chosen.
- From the bottom function bar, tap on the trash icon.
- A window will appear where you must click ‘Delete Project‘ to confirm the action.

FAQs
- Open the Files app and tap Browse.
- Under Locations, tap on iCloud Drive.
- Tap on the More button (three-dot icons), then tap on Select.
- Select the large video files that you want to get rid of.
- To delete the file from iCloud Drive and all of your devices, tap the trash can icon. You can still find the videos you deleted in the Recently Deleted folder, and it will be available for 30 days before they will be automatically deleted.
Conclusion
Freeing up storage space on your iPhone by deleting large videos can improve its performance and make room for new content. Using the methods outlined in this article, you can locate and delete large videos from various sources, which provides your iPhone stays clutter-free and ready for whatever comes next.
But which of these methods gives the most noticeable result? In our experience, deleting large videos from the Photos app—whether manually or with a cleaner app—always frees up a noticeable amount of space. However, third-party apps like Clever Cleaner have a primary advantage—they let you sort videos by size and quickly find the largest ones, saving more time than you might think.
Keep in mind that not all large videos are stored in the Photos app. Files you’ve downloaded from the internet might be in the Files app, or if you save message attachments there. Video editing apps can also store large files separately. In these cases, you’ll need to find and delete them directly from the app they’re saved in.