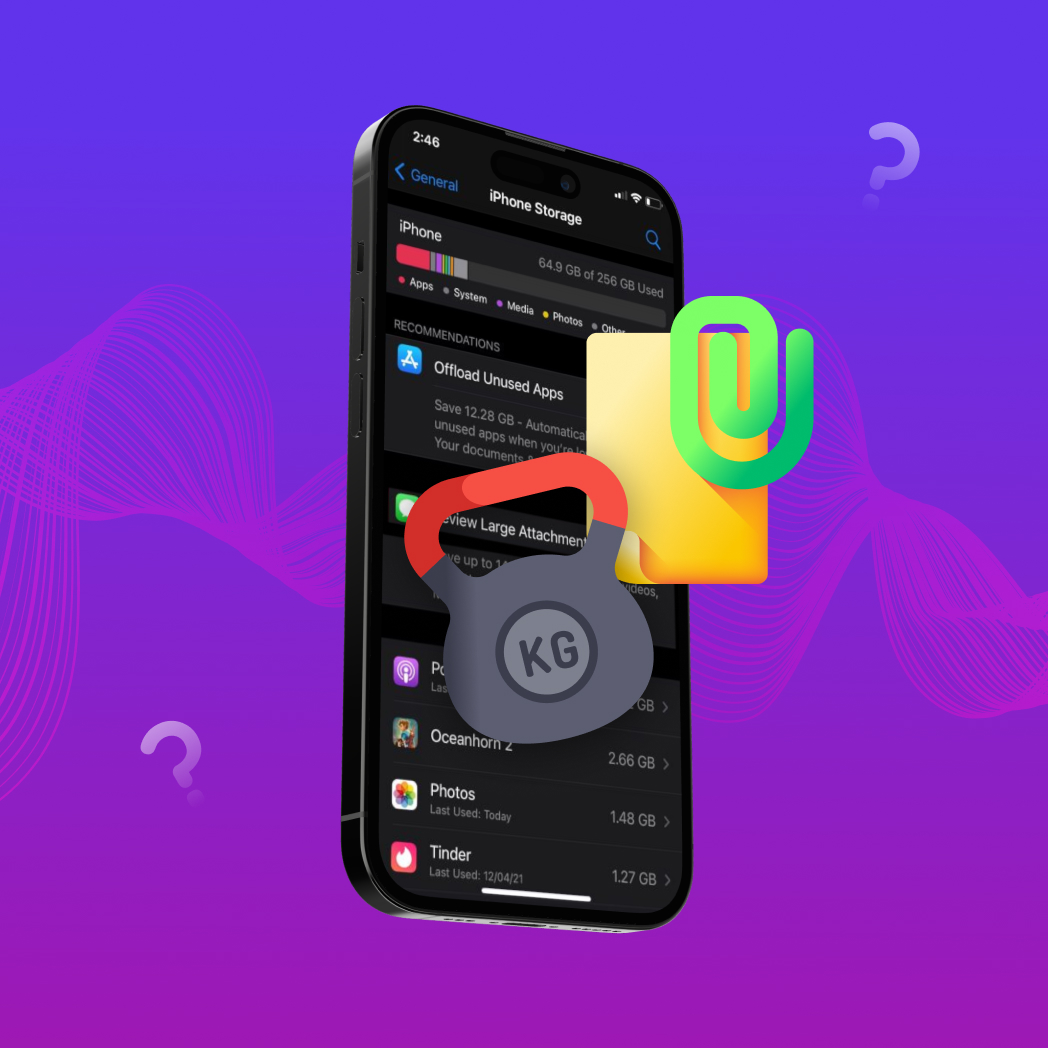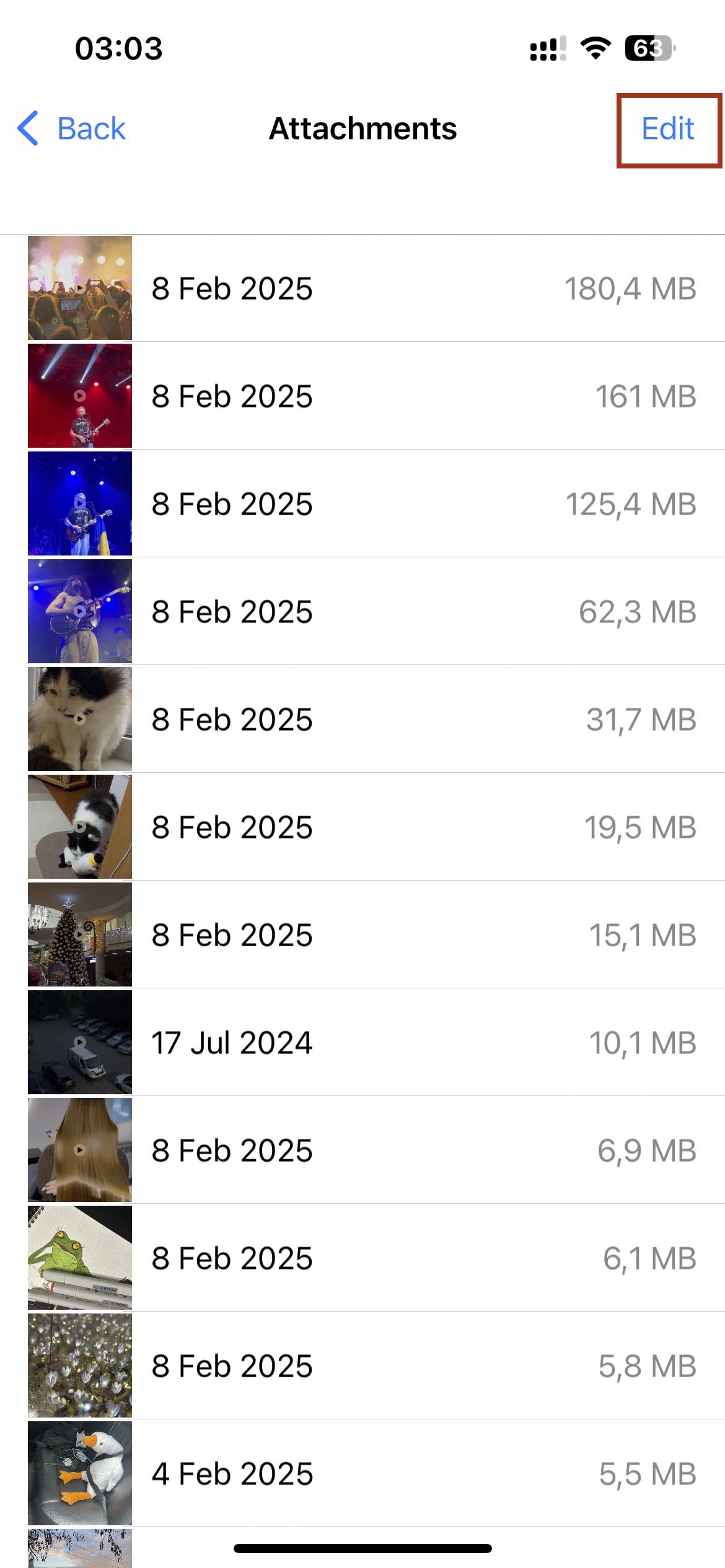Table of Contents
Do you use the Messages app often to stay in touch with other people? Sending and receiving attachments is a convenient way to share photos, videos, and other important or fun files on your iPhone. But if you don’t keep an eye on them, they can quickly pile up and take up a huge chunk of your device’s storage.
How to Quickly Review Large Attachments on iPhone
When your iPhone is running low on space, it will generally suggest several methods to free up storage capacity, which are displayed when you check your device’s storage in Settings. This includes the option to review large attachments in the Messages app, which is responsible for files received through SMS and iMessage.
This gives you a chance to delete unwanted files that are unknowingly just cluttering up your storage. Besides, this is the fastest way you can delete all large attachments on your iPhone at once without any effort. Here is a quick guide on how to do it:
- To get started, head to Settings > General > iPhone Storage.

- Wait for your iPhone to display a multi-colored graph of your storage usage. Below this graph, view all recommendations.
- If the “Review Large Attachments” option is visible, tap it. If not, tap “Show All” to find it.

- Next, you’ll find a list of large attachments saved through the app in order of largest to smallest. You can tap the “Edit” button in the top-right corner, and this will allow you to mark files and subsequently delete them.
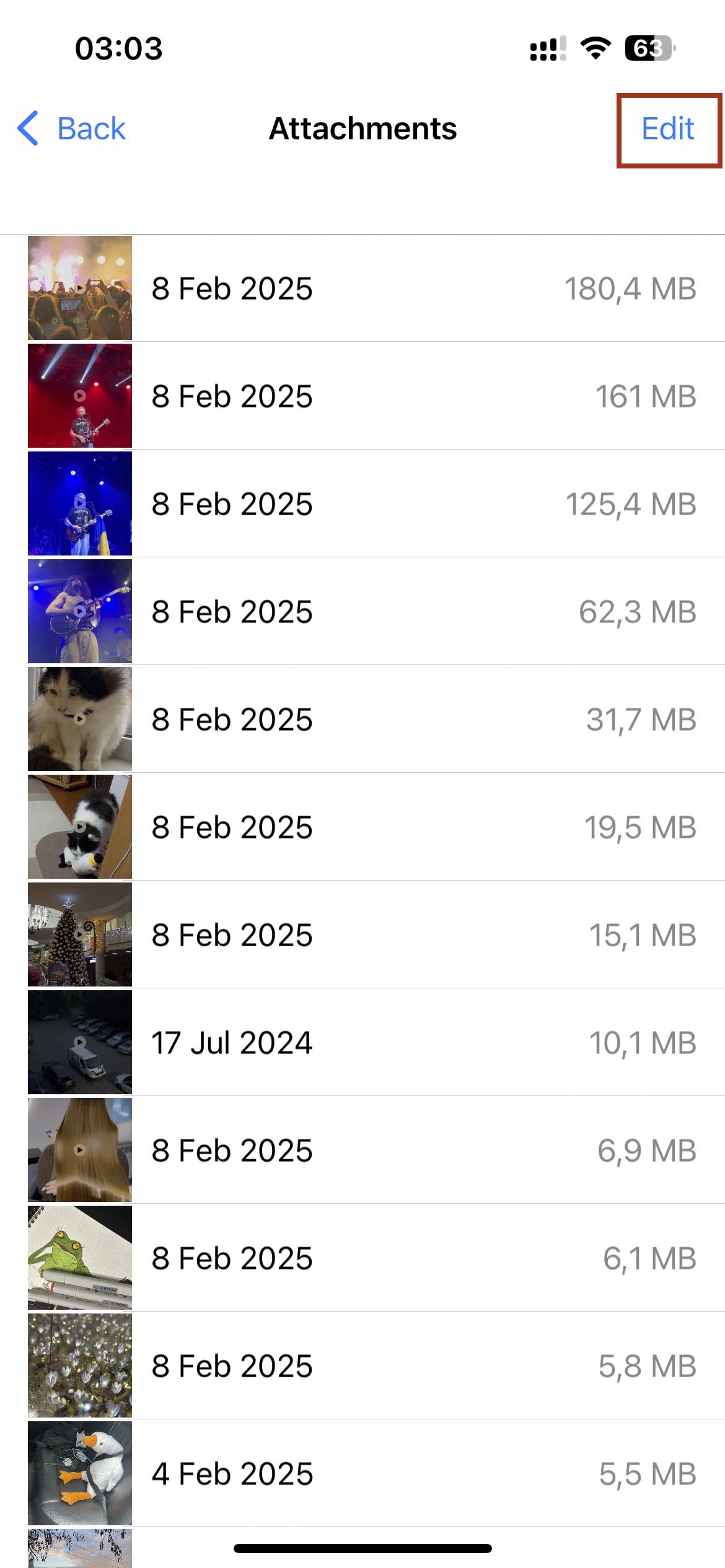
- Select the attachments you wish to delete and tap on the trash icon (🗑).

Other Methods to Remove Large Attachments from iPhone
The option mentioned above may not be available to all users, as the “Review Large Attachments” option will only appear when your iPhone considers that the attachments have become too large. However, this isn’t the only way to manage attachments on your device. In fact, there are several options you can navigate in order to remove large attachments from iPhones. Let’s take a look at them one by one.
Method 1: Delete Large Attachments Manually through iPhone Storage Settings
If your iOS thinks that your iPhone doesn’t have enough attachments to clear and you haven’t found the “Review Large Attachments” notification, but you know for sure that you have something to delete, don’t worry. You can access the same interface yourself within the Messages app through settings. To delete large attachments on iPhone through the Messages settings, simply follow the steps outlined below:
- First, navigate to Settings > General > iPhone Storage.
- Then, scroll through the list of apps and tap on “Messages.”
- Head all the way down to the “Documents” section, and you should see several categories, such as photos, videos, GIFs and stickers. Select one, and you’ll see a cumulative list of attachments from all contacts that fall under that category.

- Tap the “Edit” button in the top-right corner, and this will allow you to mark files.
- Check the boxes next to the files you want to delete and click the trash icon to do it.
Method 2: Remove Attachments from Chats in the Messages App
You can also delete multiple large attachments on your iPhone directly from the Messages app. As opposed to the previous method that pools a specific category of attachments from all your contacts, you can use this technique to manage the attachments received from a specific sender. Although we find this less convenient, it may be a better method for you. To remove attachments from chats, follow these steps:
- Launch the Messages app and choose a thread that may contain attachments you want to get rid of.
- Next, tap the name/contact number located at the upper part of the screen. This will prompt a pop-up to appear.

- Scroll down a bit, and you should find a section for attachments if any were received from this contact. This may include images, audio, videos, and other kinds of files. Tap the “See All” option next to the category you want to expand.

- After that, hit “Select” in the top-right corner, and you’ll be able to mark the attachments you want to erase. From there, tap the attachments you want to delete and hit the “Delete” option.

Method 3: Clear Large Attachments Using Third-party Tools
If you want to thoroughly clean up attachments on your iPhone, don’t forget the ones you’ve saved locally from messages. Since videos usually consume the most space, we’ll focus on them here. These attachments typically end up in your Photos app. However, the app doesn’t allow you to sort videos by size. This means you have to manually check each video’s length or info, which is quite inconvenient, right? In this case, it’s better to utilize the benefits offered by an iPhone cleaner app.
But how do you pick an app that actually does what it promises? To make things easier, we’ve put together a list of the best iPhone storage cleaner apps, so you can browse and pick the one that works best for you. For this guide, we’ll use our personal favorite – Clever Cleaner: Free iPhone Storage Cleaner. Why do we like it so much? First off, it genuinely works, and second, it’s completely free (trust us, that’s rare for apps like this).

When it comes to video attachments, Clever Cleaner finds the largest videos in your Photos app, lets you sort them by date or size, preview them, and easily delete the ones you don’t need. Technically, this feature sorts everything in your gallery by size, including both videos and photos. But since videos tend to be much larger, they usually show up first for most users. There’s also a size threshold, anything under 25MB won’t make the “heaviest” list, so only larger files will appear. Here’s how to use this feature:
- Download the Clever Cleaner app for iPhone from the App Store.
- Launch the Clever Cleaner app and allow it full access to the photo gallery.
- The app initially shows an option to remove similar photos. To concentrate on large video files, tap the ‘Heavies‘ feature at the bottom right corner of the screen.
- Use the ‘Sort By‘ button in the top right corner to arrange the videos by size, bringing the largest ones to the top of the list.

- Tap on a video to open the selection mode. Choose any unwanted video by marking it or press ‘Select All‘ at the top to pick everything displayed. Then, press the red button ‘Move to Trash.’

- The chosen videos will go into the app’s trash area, where they can be double-checked. To do this, press ‘Empty Trash‘ and slide the bar labeled ‘Slide to Delete.’

- All selected videos will move to the Recently Deleted folder in the Photos app. The app will provide instructions on how you can clear this album, which will permanently delete them. If you don’t do this, they will be permanently deleted automatically after 30 days.

Clever Cleaner also has some extra features to help manage other types of attachments or further clear up your iPhone storage. It can detect and delete duplicate or similar photos (great if you accidentally save the same image multiple times), easily remove screenshots (handy if you frequently save them from messages), and even convert Live Photos into standard still images. If you’re curious about these features, check out the official Clever Cleaner website for more details.
How to Delete Message Attachments on iPhone Automatically
If you’re tired of cleaning attachments in your Messages app and prefer a more permanent solution, you can configure the app to automatically delete them after a given period of time. Here’s how you can delete message attachments on your iPhone automatically:
- Head to Settings > Apps > Messages.
- Scroll down and select the “Keep Messages” under the “Message History” header.

- Next, select either “30 Days” or “1 Year,” depending on which option makes the most sense for you.

FAQ
There is no way to bulk delete all large attachments on an iPhone at once. You’ll need to utilize one of the methods described in this guide and then delete large attachments one at a time. This can be done by navigating to the following:
- Settings > General > iPhone Storage > Messages > Review Large Attachments
- Settings > General > iPhone Storage > Messages > Documents
- Open a conversation in the Messages app, then tap on the contact/number at the top of the screen and manage the attachments that appear.
Conclusion
We hope this guide helped you find the best way to delete large attachments from your iPhone based on your needs.
But if your main goal is freeing up storage space (rather than just cleaning up your messages), deleting attachments alone might not be enough. You’ll probably need to clear out other types of files too. To help with that, here are some additional guides you might find useful:
- How to сlean up iPhone photos
- How to find and delete large videos on iPhone
- How to clear an app’s data on iPhone
Or check out our all-in-one guide on how to get more storage on iPhone, where we’ve gathered and explained every method step-by-step to make things easier.