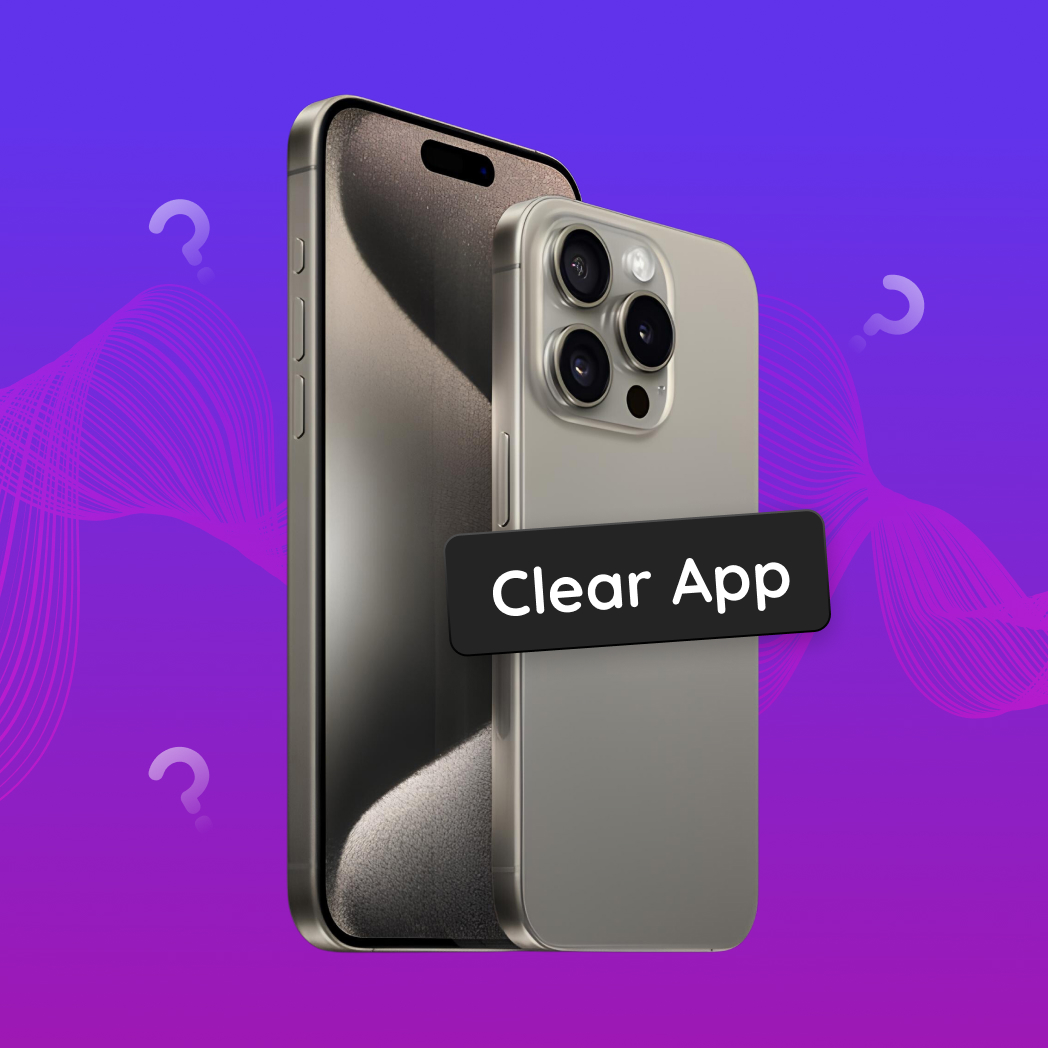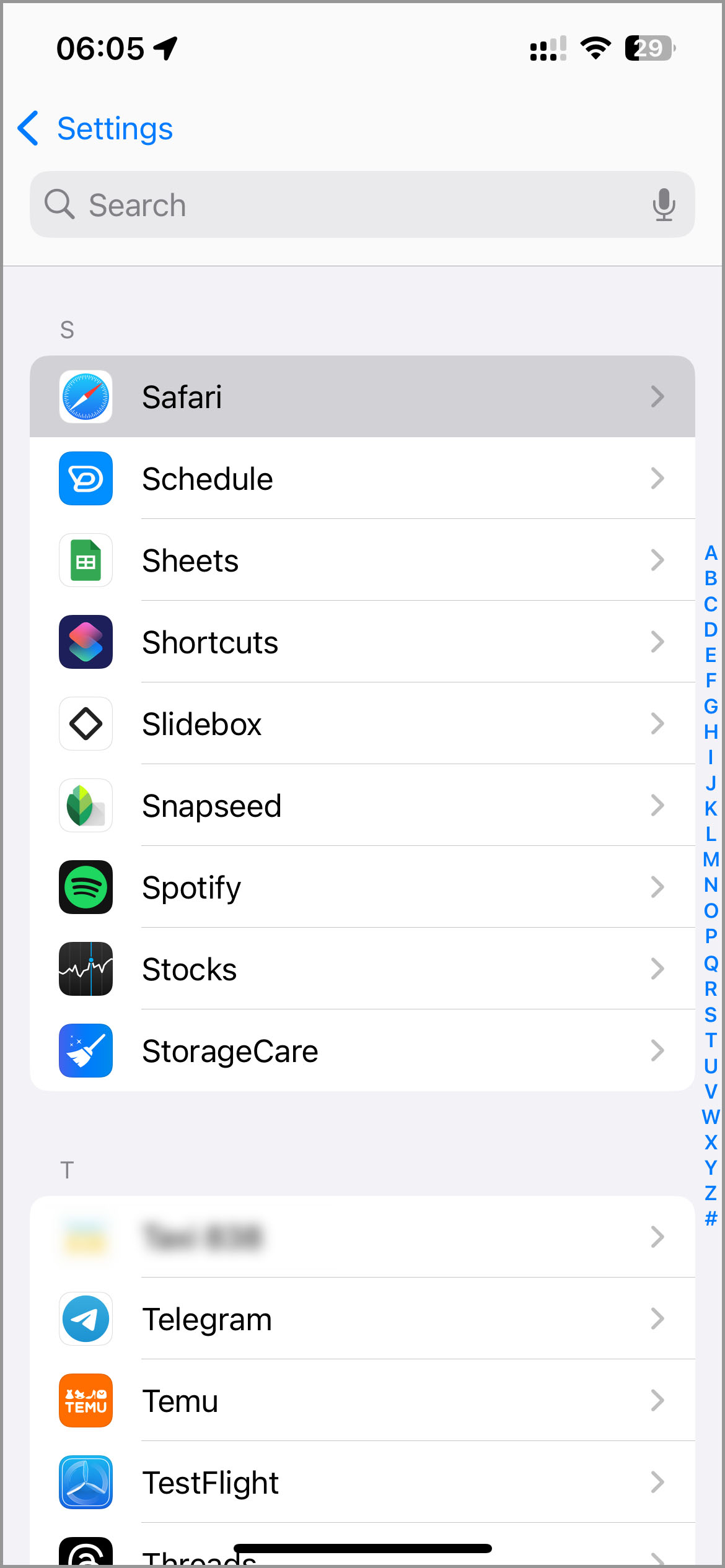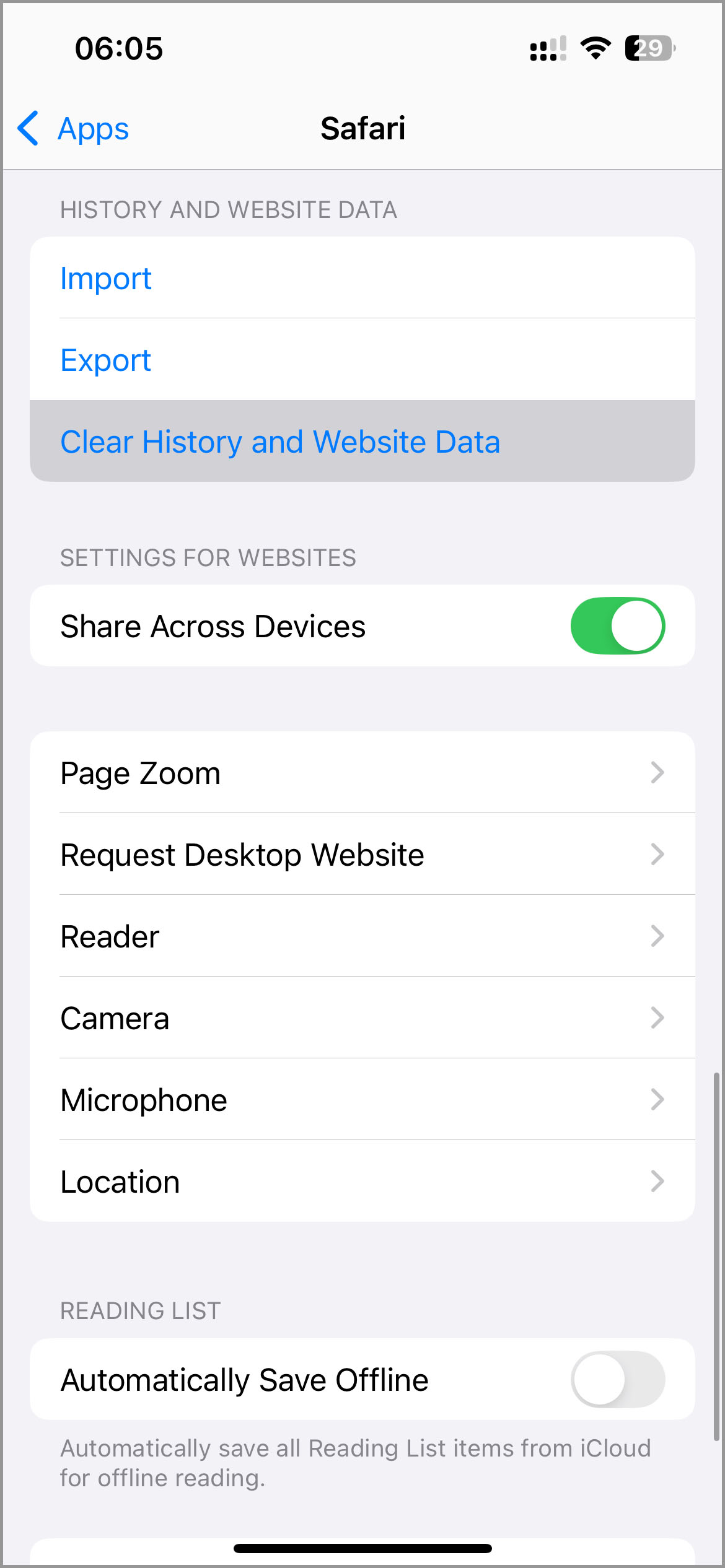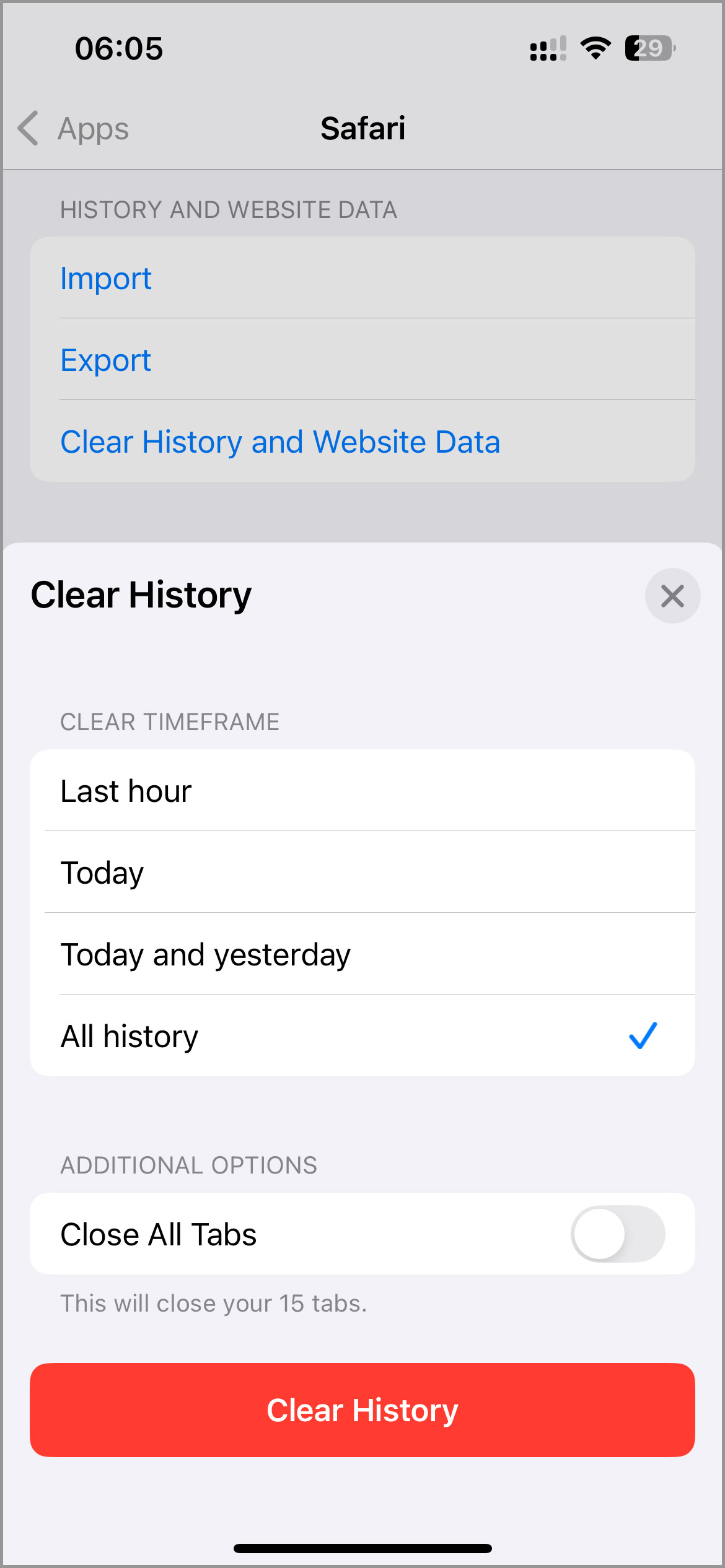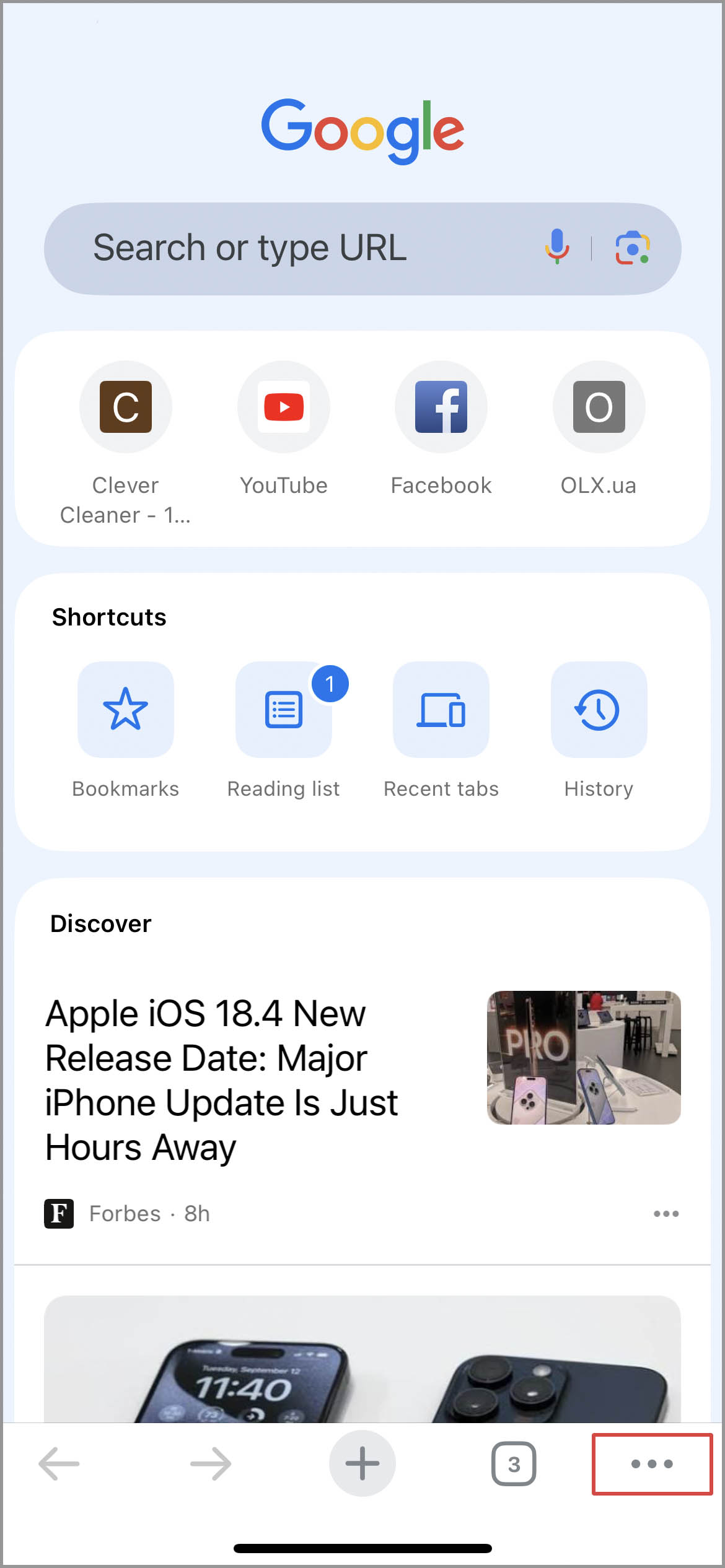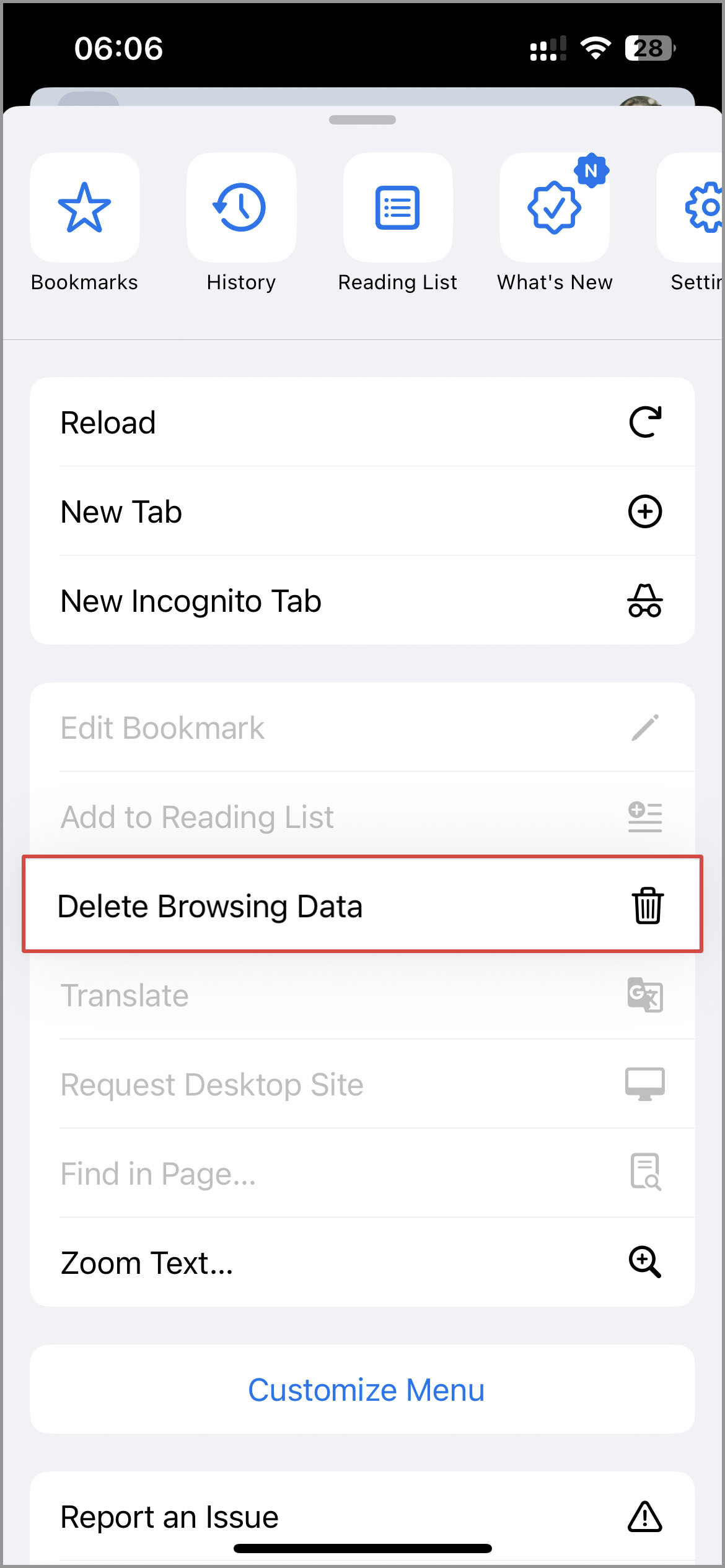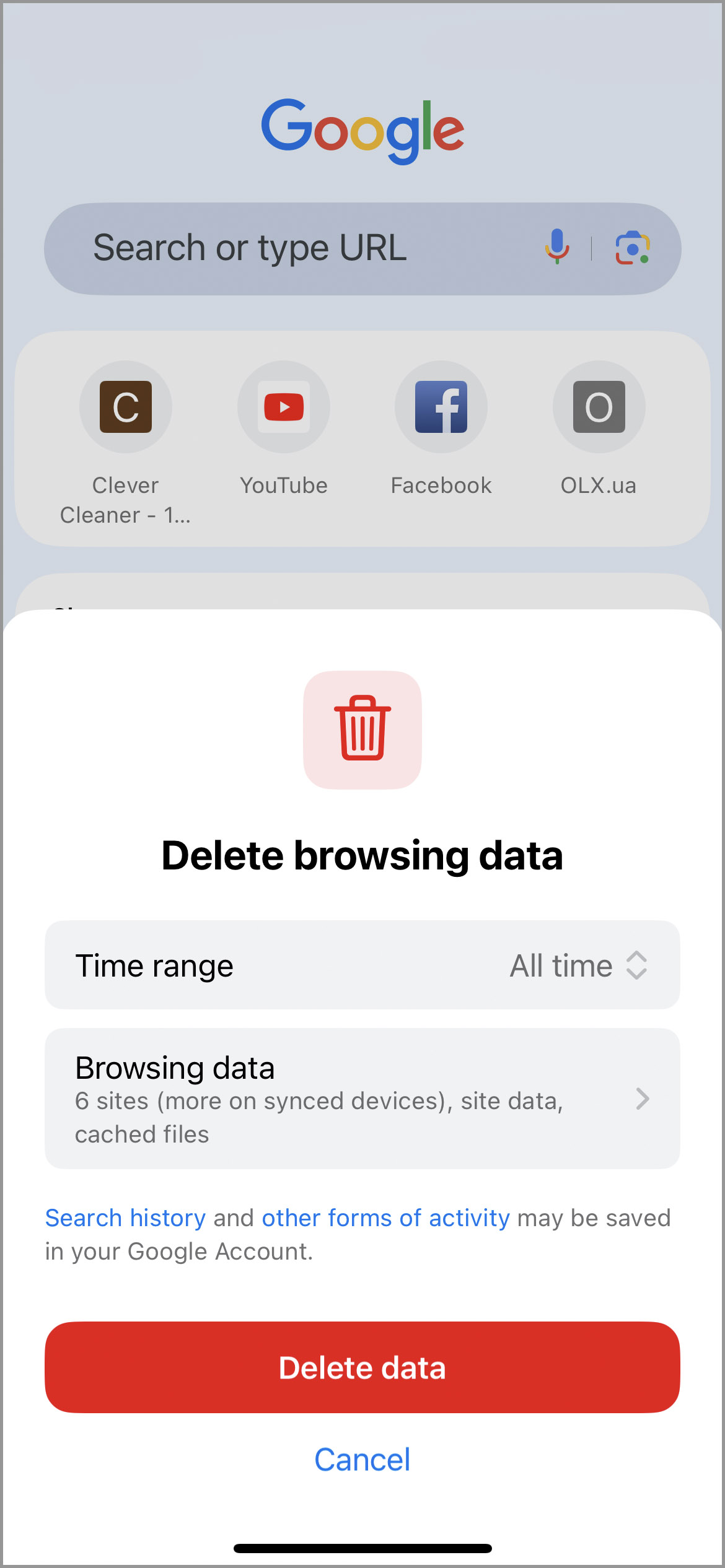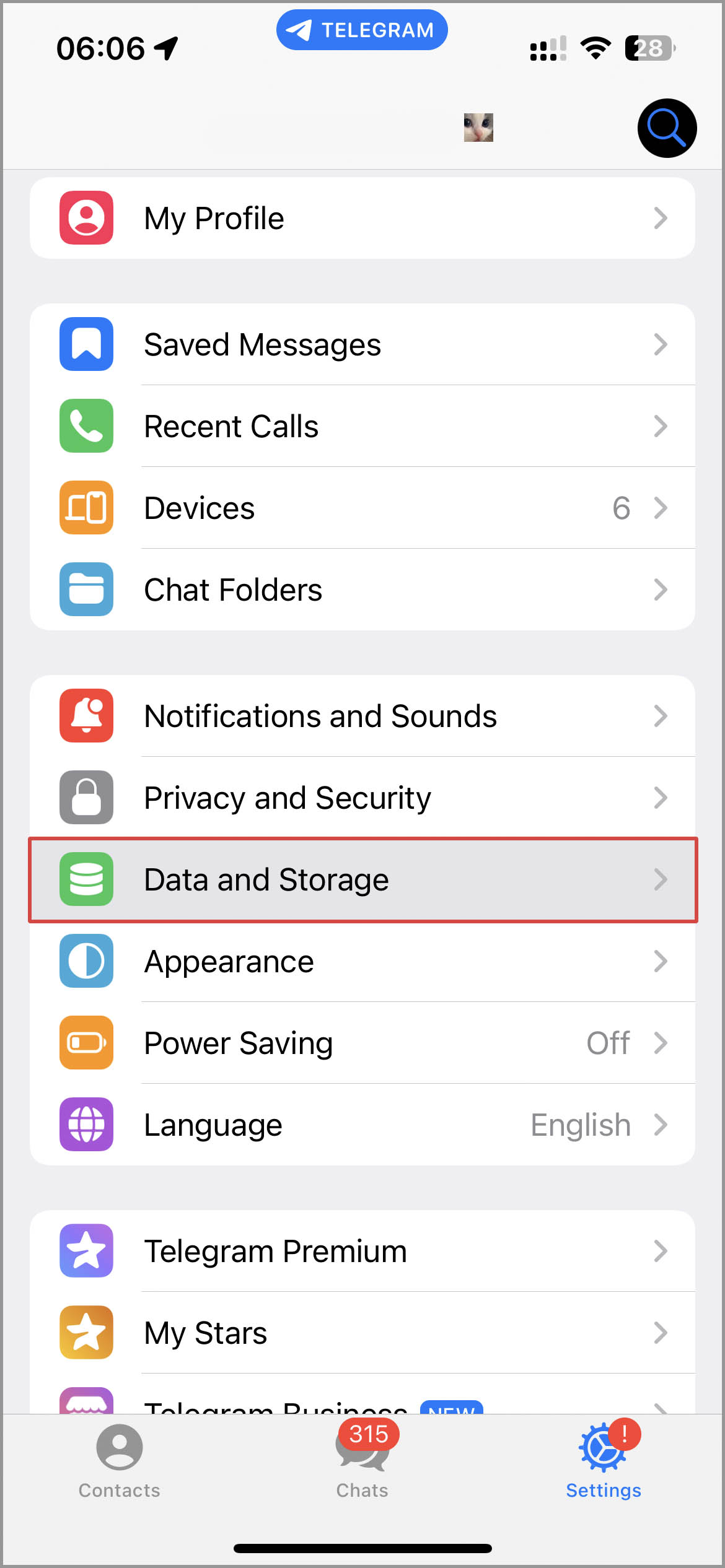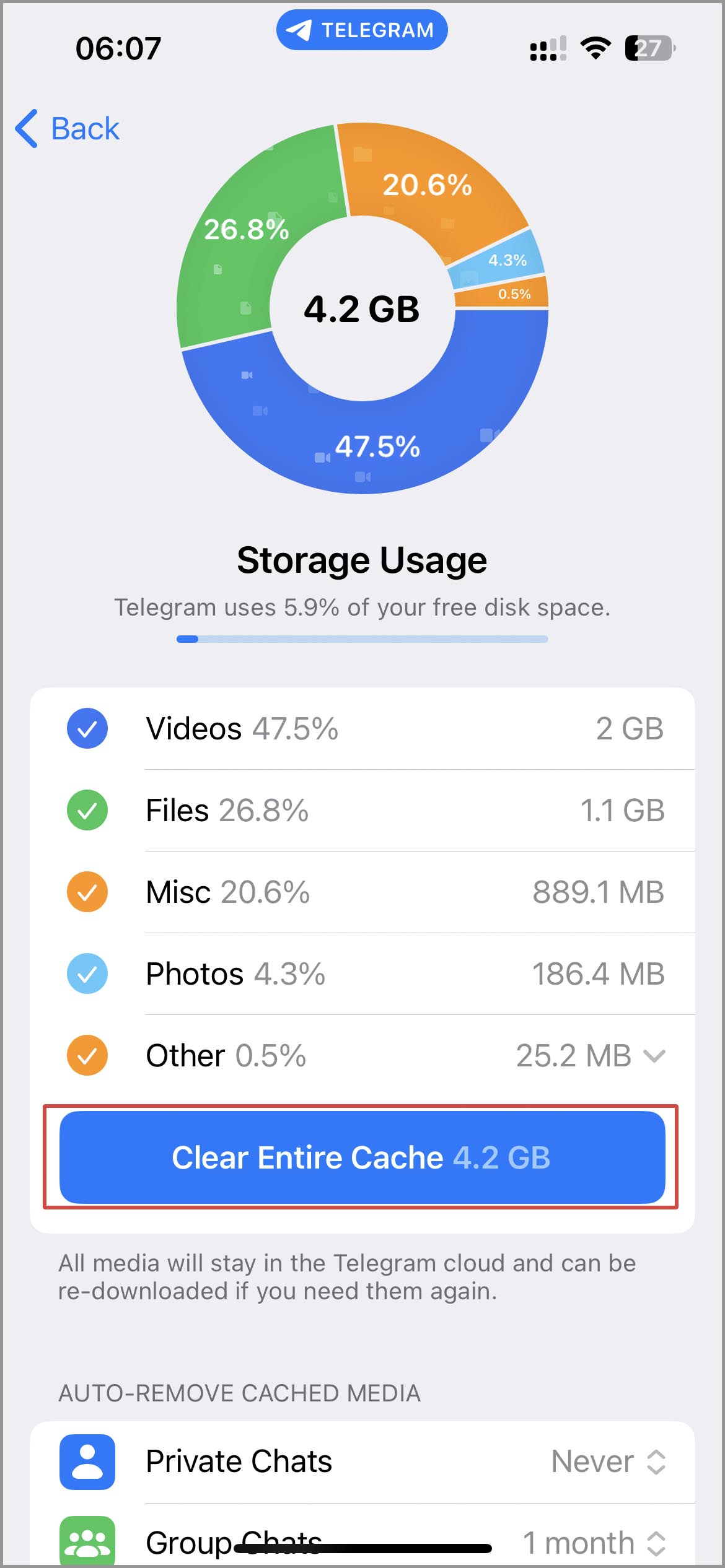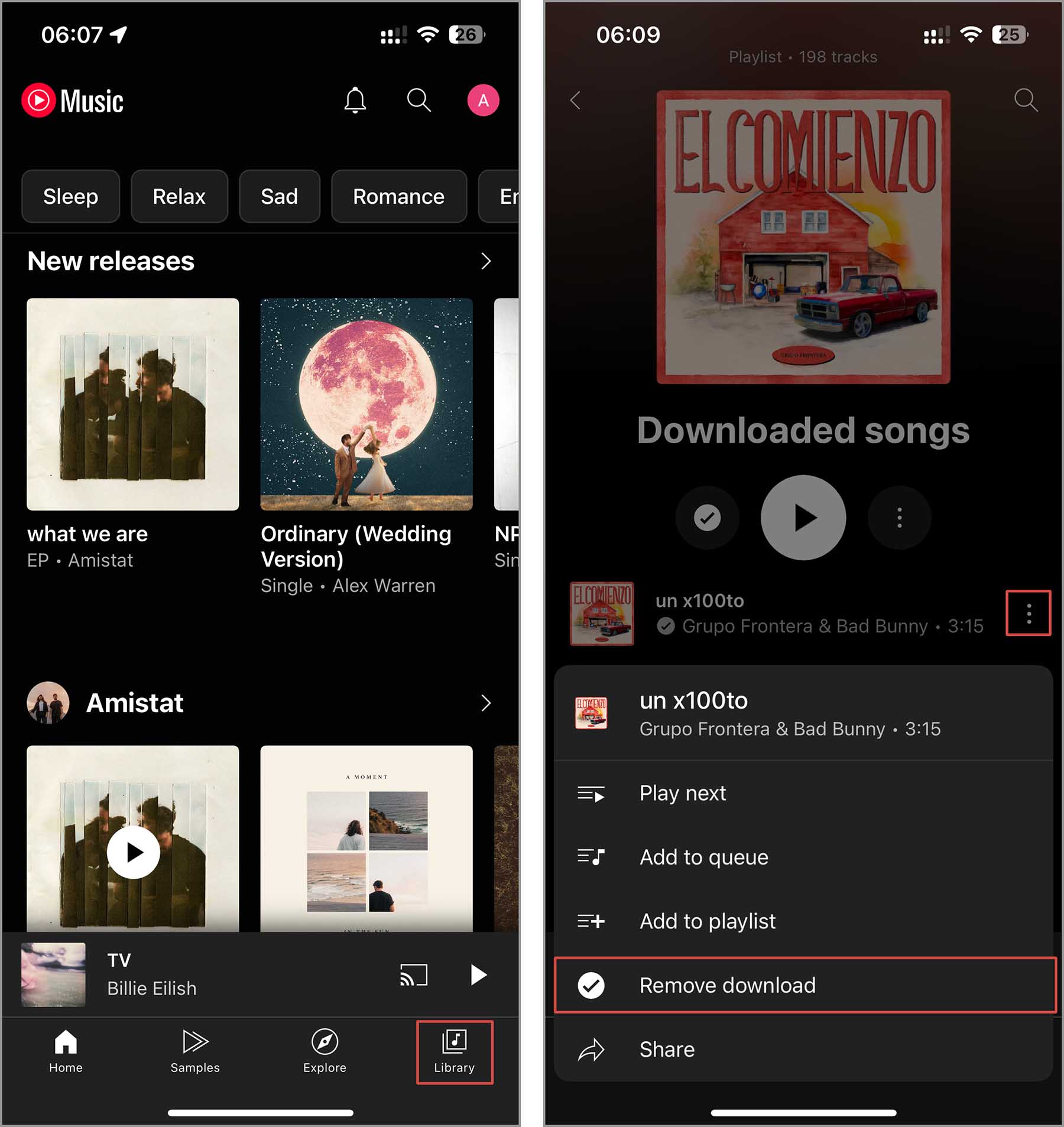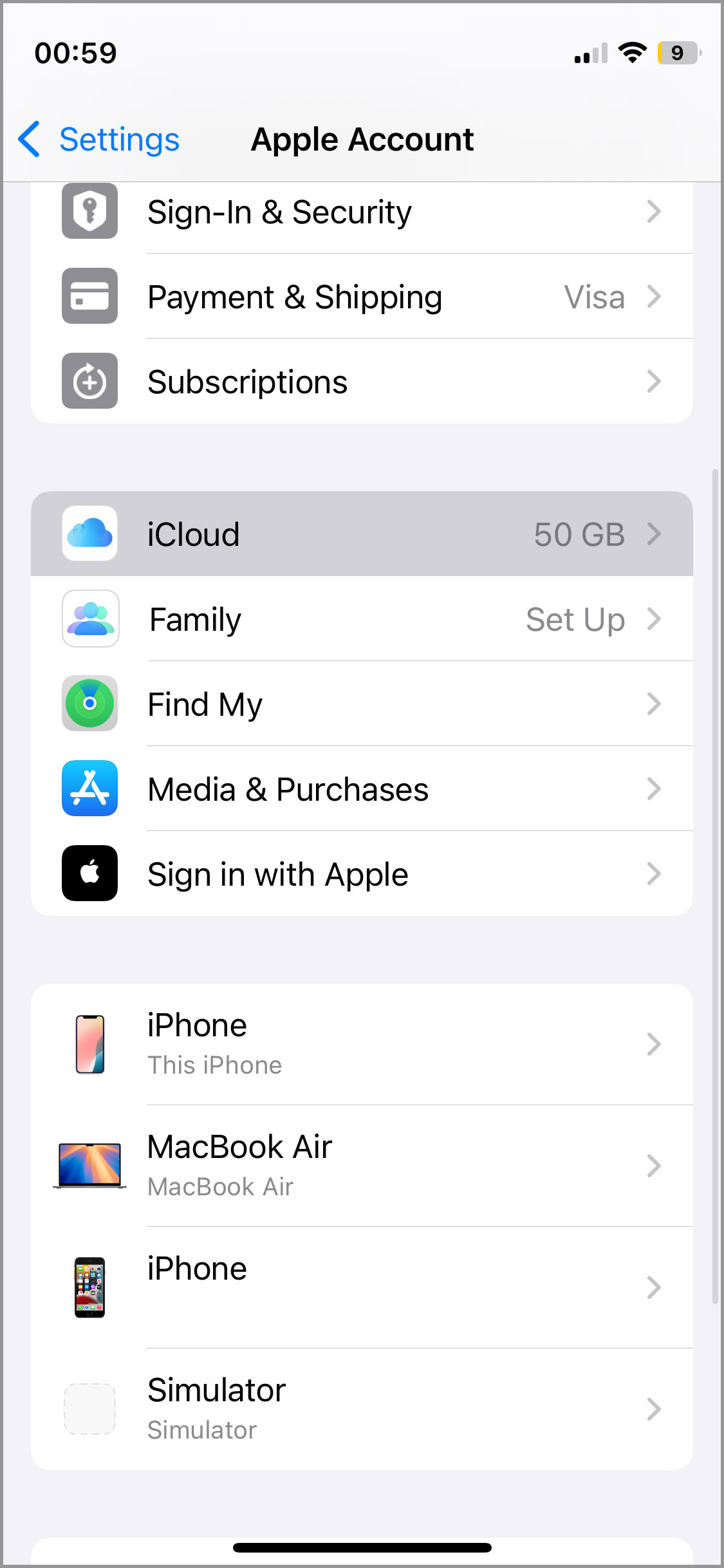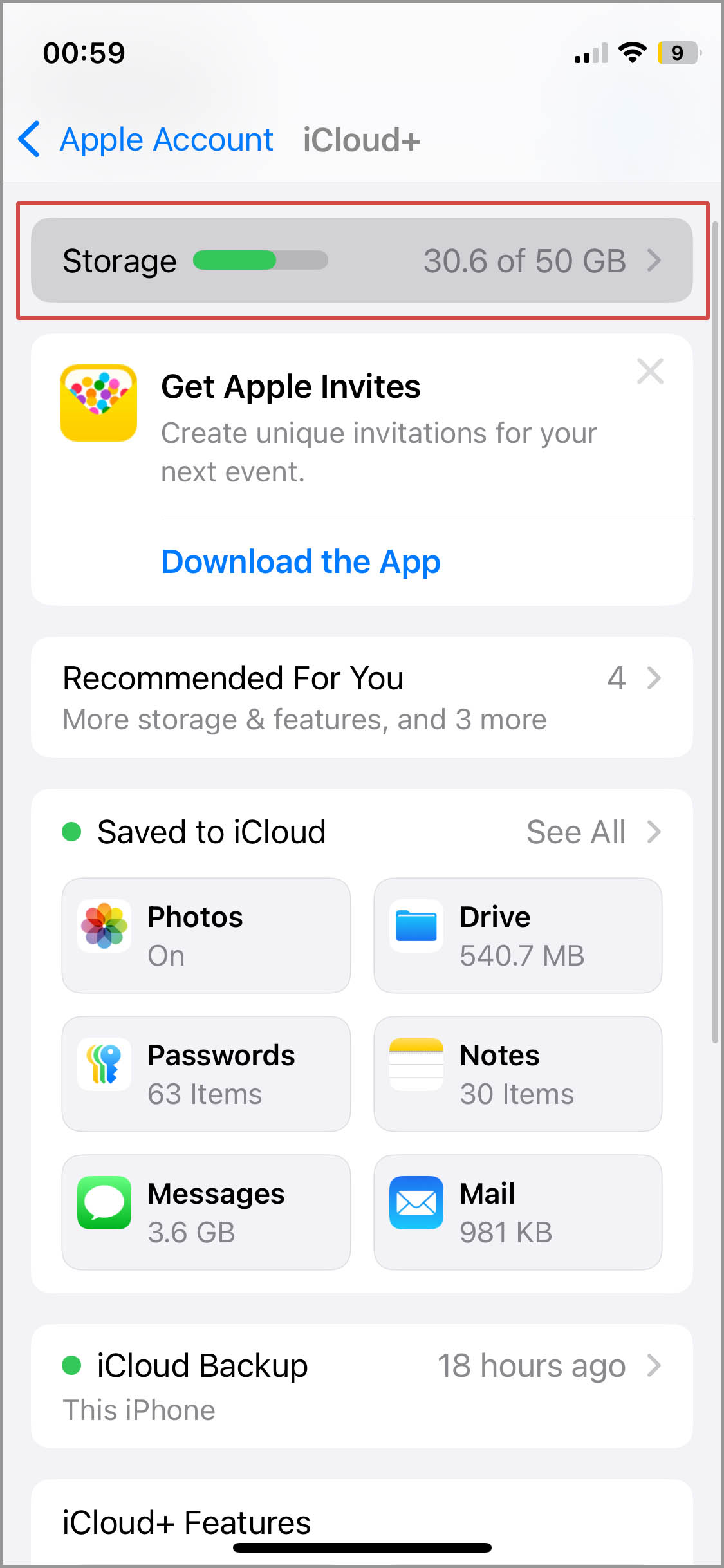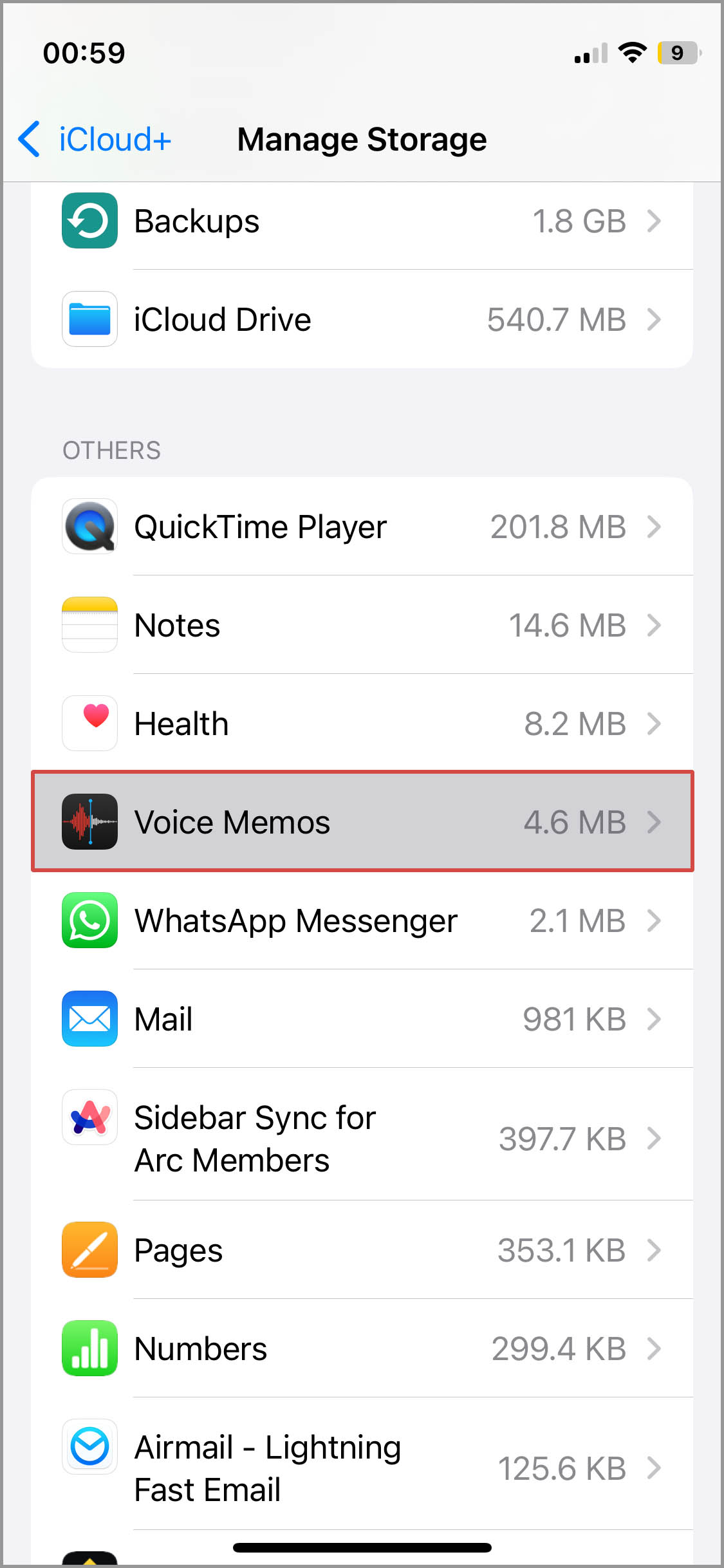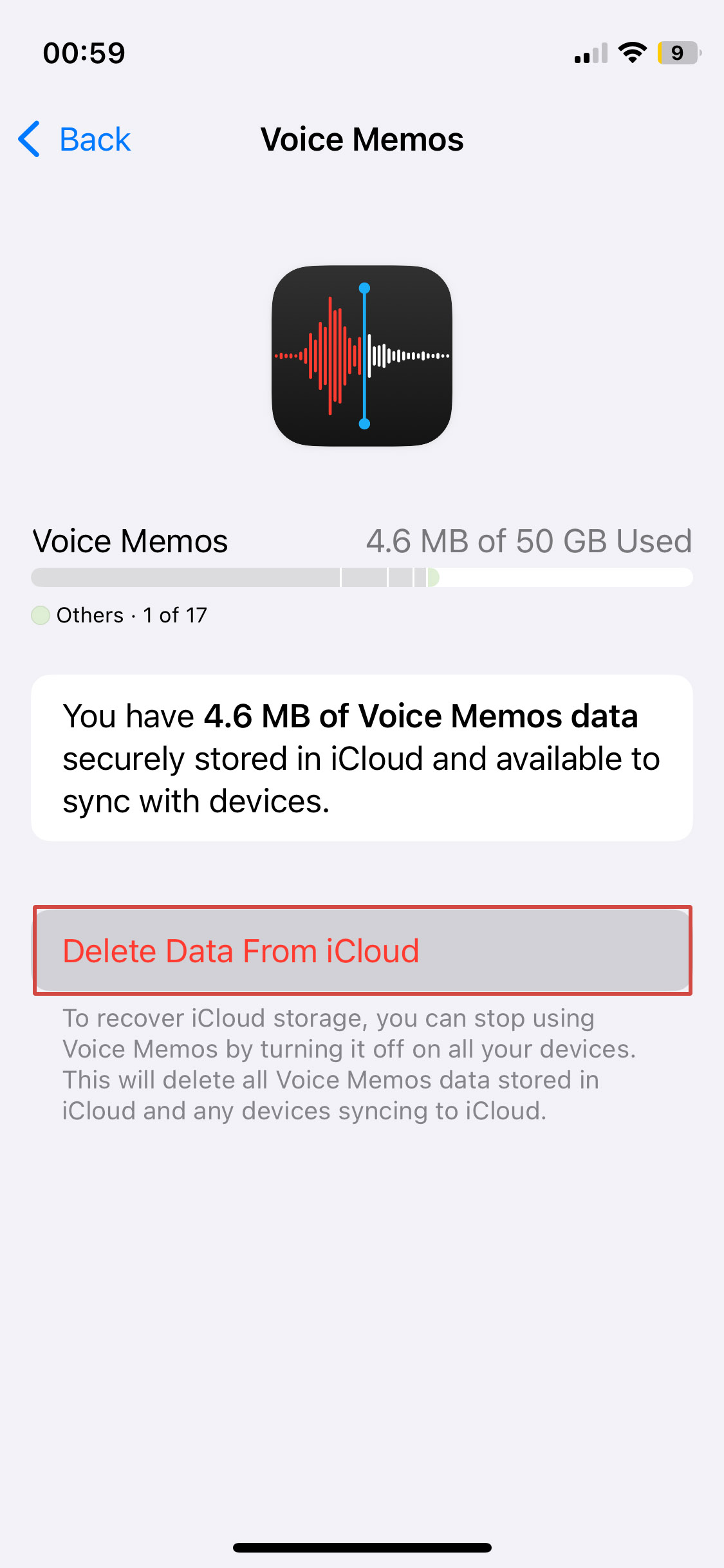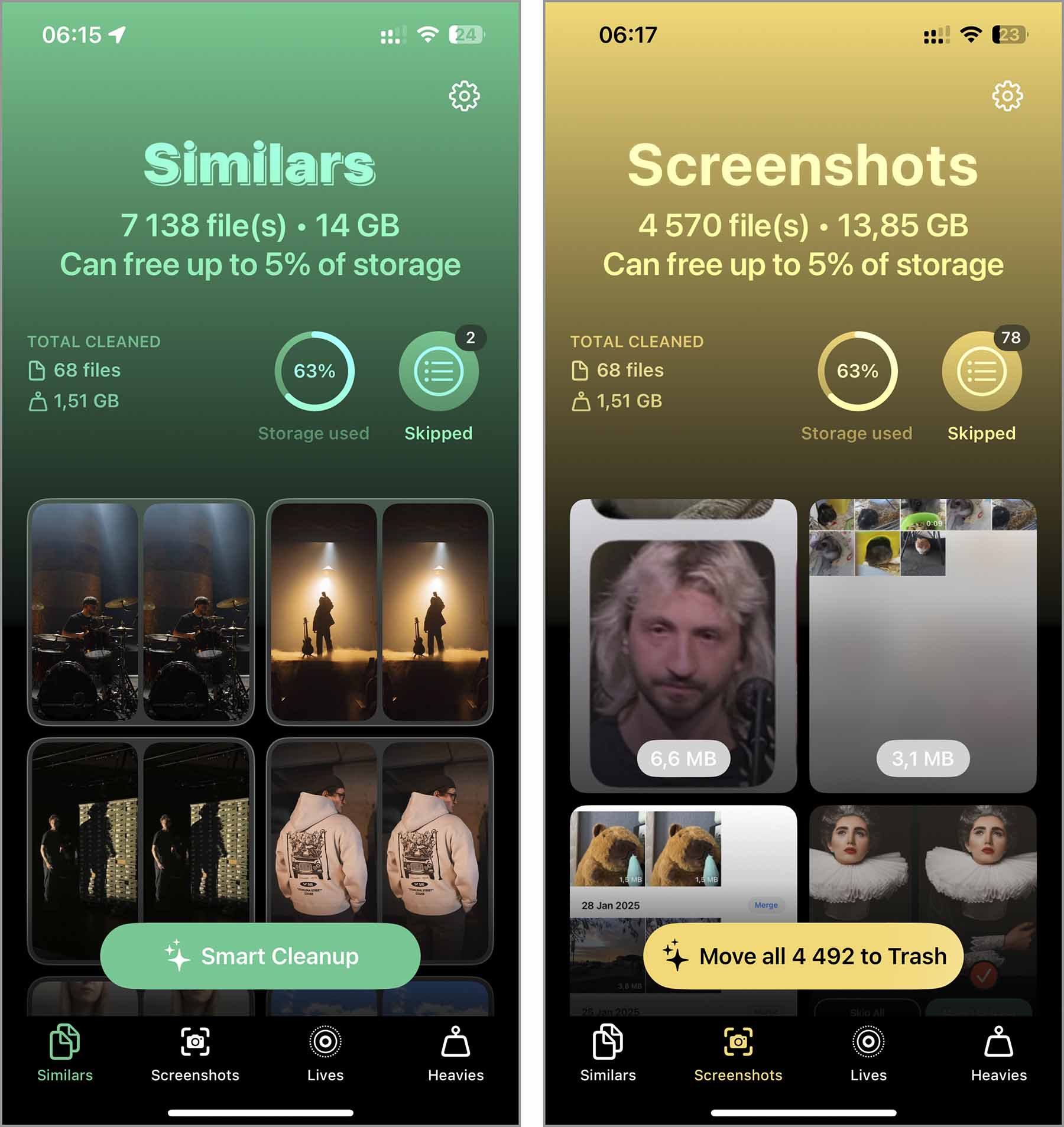Table of Contents
Ever wonder how much of your iPhone’s storage is eaten up by app data and why it’s a good idea to clear it out now and then? If you use your iPhone every day, you’ve probably noticed how quickly apps pile up and start hogging space. Some app data can be important, but a lot of it is just junk that clutters you don’t need anymore, which drains your storage and slows down your phone.
Unlike Android phones, though, Apple didn’t make it easy to delete app data on iOS. But don’t worry – it’s totally doable and doesn’t take much time. So, we have tested all existing methods to clear app data on an iPhone ourselves and are ready to share them with you.
What is App Data on iPhone and How It Works
Before we jump into methods to delete app data on your iPhone, let’s clear up what exactly app data means. Some users often use the term differently, so it’s good to understand how it actually works on iOS.
App data can mean a couple of things. It might refer to the app itself and the space it takes up once it’s installed. Or, it could mean the extra data that builds up over time as you use the app. You can check how much space an app uses by going to Settings > General > iPhone Storage. If you require details like the size of the app and the amount of its data separately, you can also click on the app to check it. The “Documents & Data” section shows how much space all that content is taking up.

Clearing app data is a great way to get more storage on your iPhone, boost app performance, and reduce random app crashes. But just a heads-up, it can also mean losing some files. For example, wiping browser data will log you out of your accounts, and deleting downloaded content means you won’t be able to access it offline anymore. So, before you proceed with any of the methods we’ve tested below, take a moment to think it through.
How to Remove App Data from iPhone Without Deleting the App
Deleting an app is definitely one way to erase app data on an iPhone, and we’ll cover that in a bit. But before that, let’s talk about a few other ways to clear out app data that involve deleting cached files, downloaded content, or data stored in iCloud. But keep in mind that not all of these options are available for every app on your iPhone, so you’ll need to check them individually for each app.
Method 1: Delete Application Cache
There are various ways to clear the app cache on your iPhone, depending on which app you want to delete the cache from. Browsers like Safari, Google Chrome, and Microsoft Edge, as well as messaging apps like WhatsApp, Line, WeChat, Facebook Messenger, etc., often have in-app data and cache deletion. Other apps also have settings that can clear the cache in just a few taps.
Here’s a quick step-by-step guide on how you can clear the browser cache on Safari:
- Open the Settings app. Then, scroll down and tap on the Apps option to display a list of all the apps on your iPhone. Among these, locate Safari and tap on it.
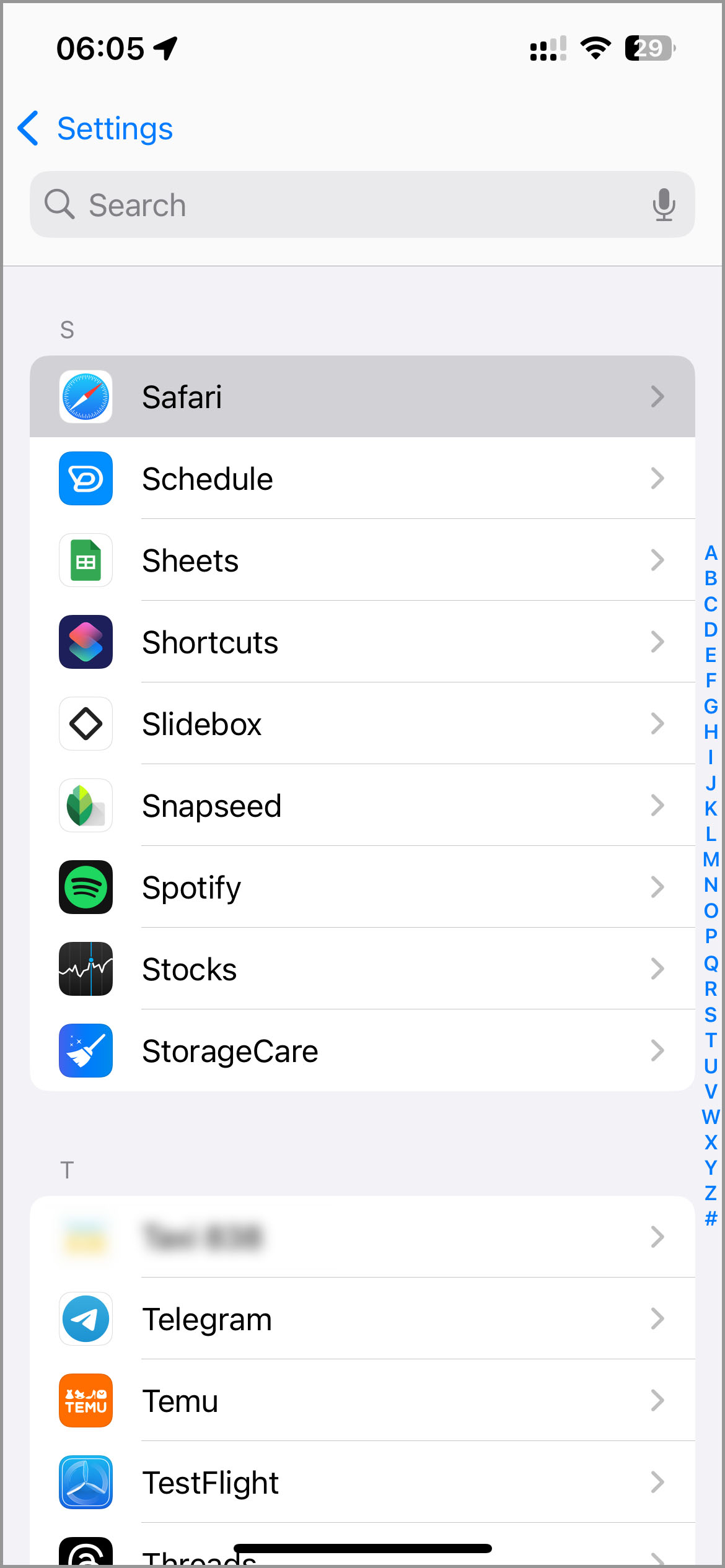
- Next, select Clear History and Website Data.
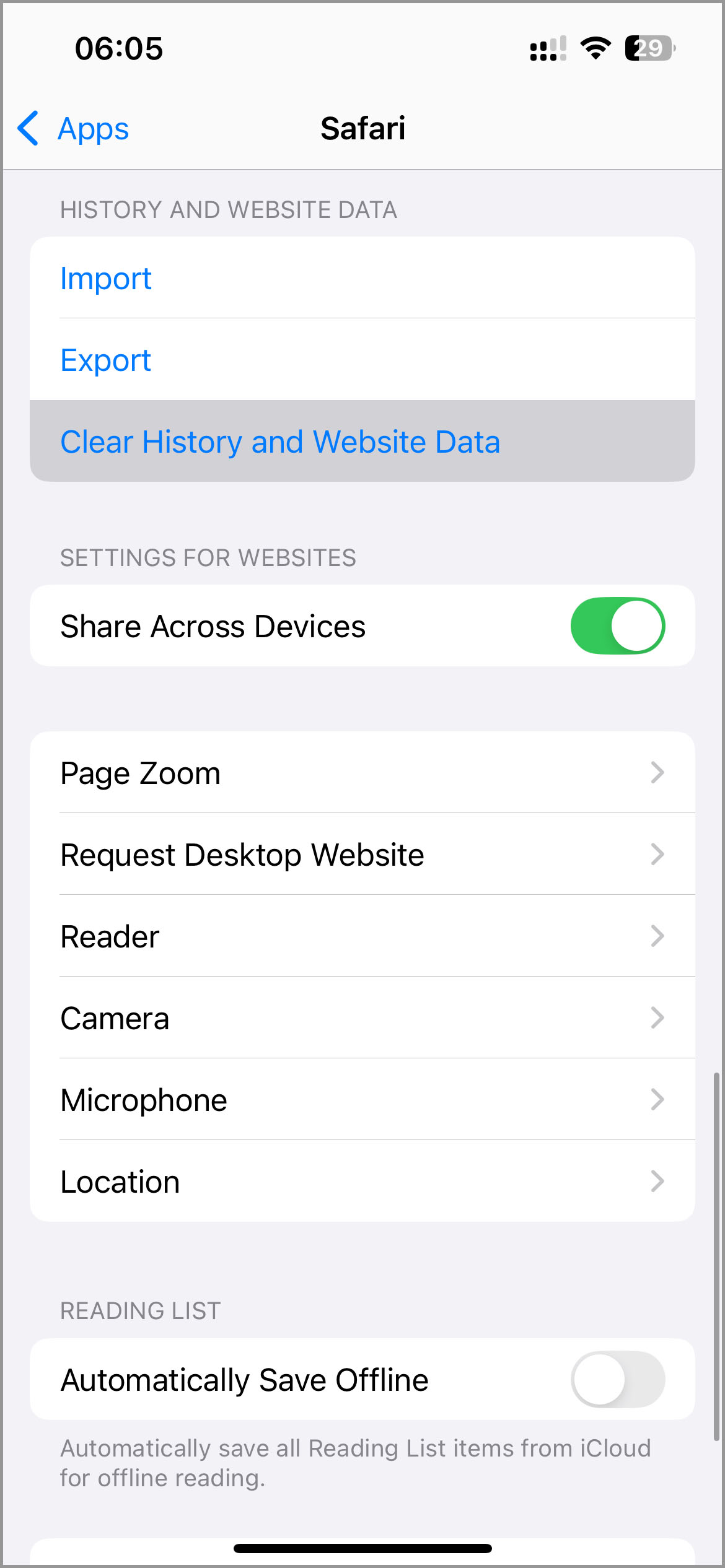
- Tap Clear History to confirm deletion.
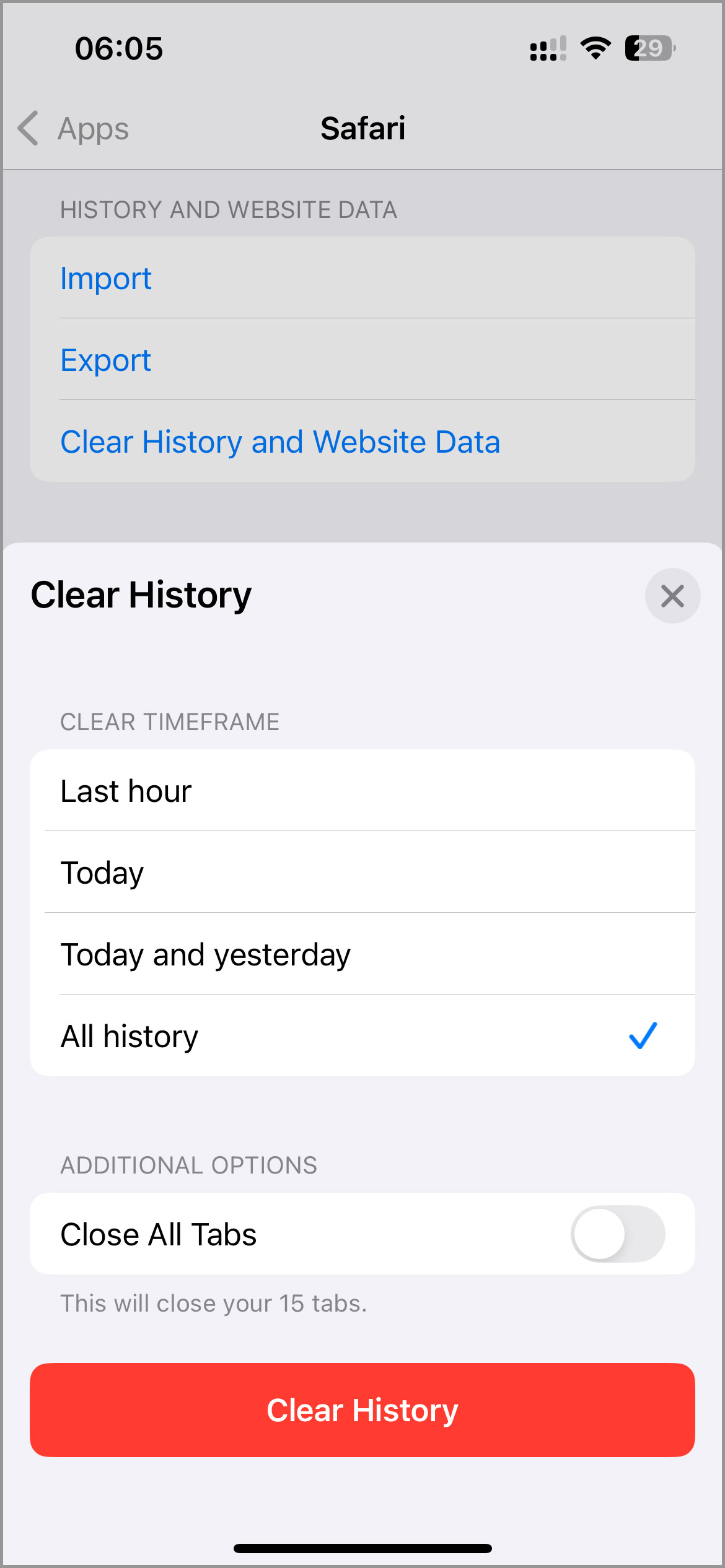
For Google Chrome, you can follow these steps to clear the cache:
- To get started, open Google Chrome on your iPhone. Then, tap the three-dot menu icon to access your browser settings.
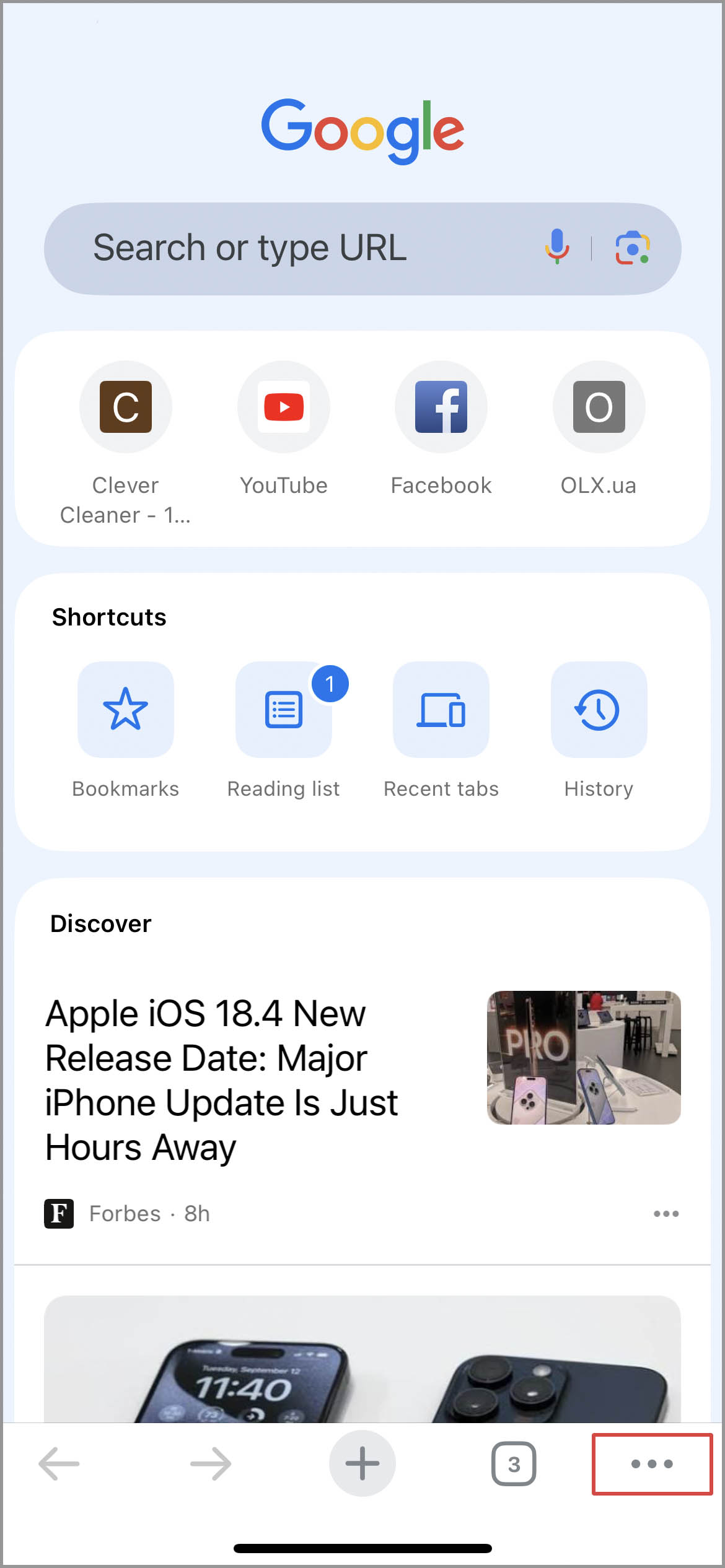
- Tap Delete Browsing Data.
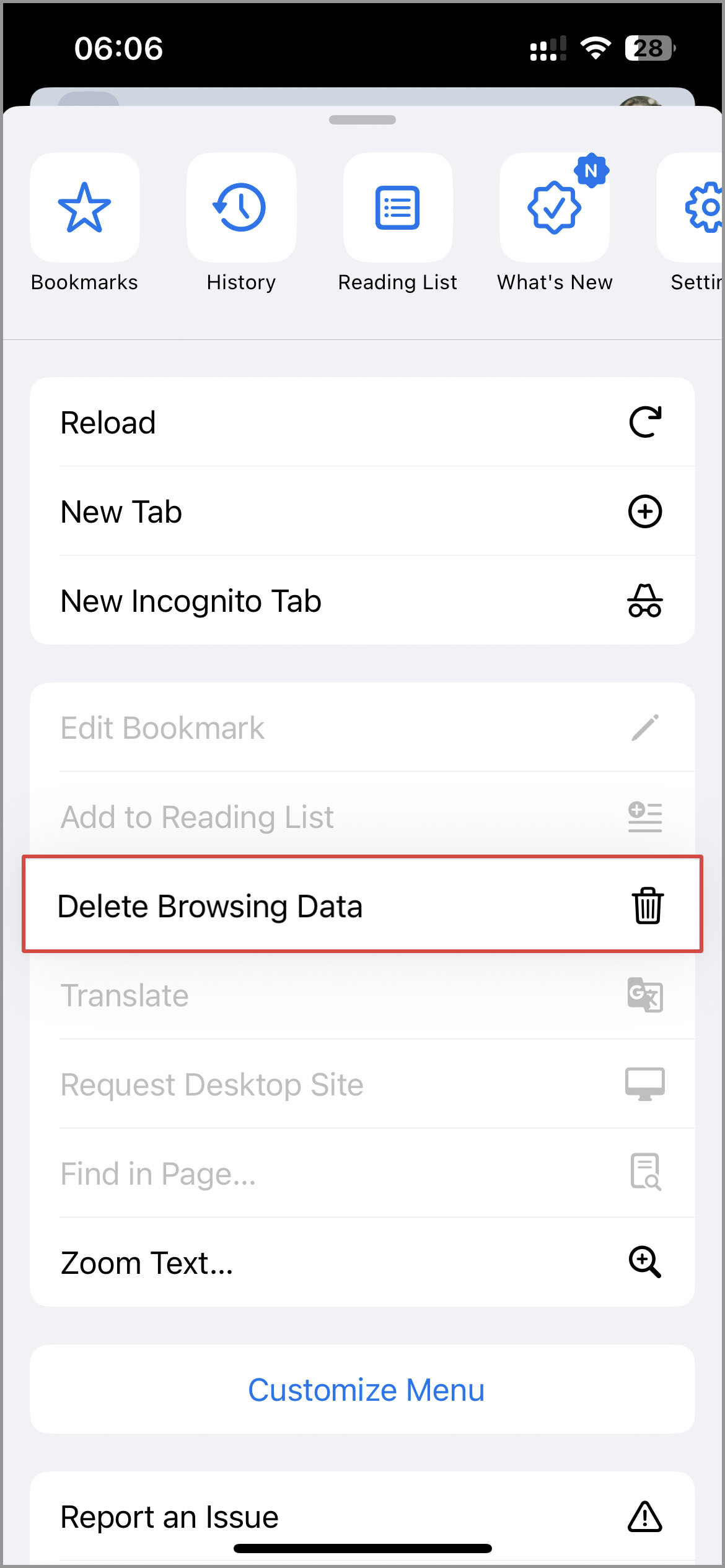
- After that, select the data you want to erase and tap Delete data.
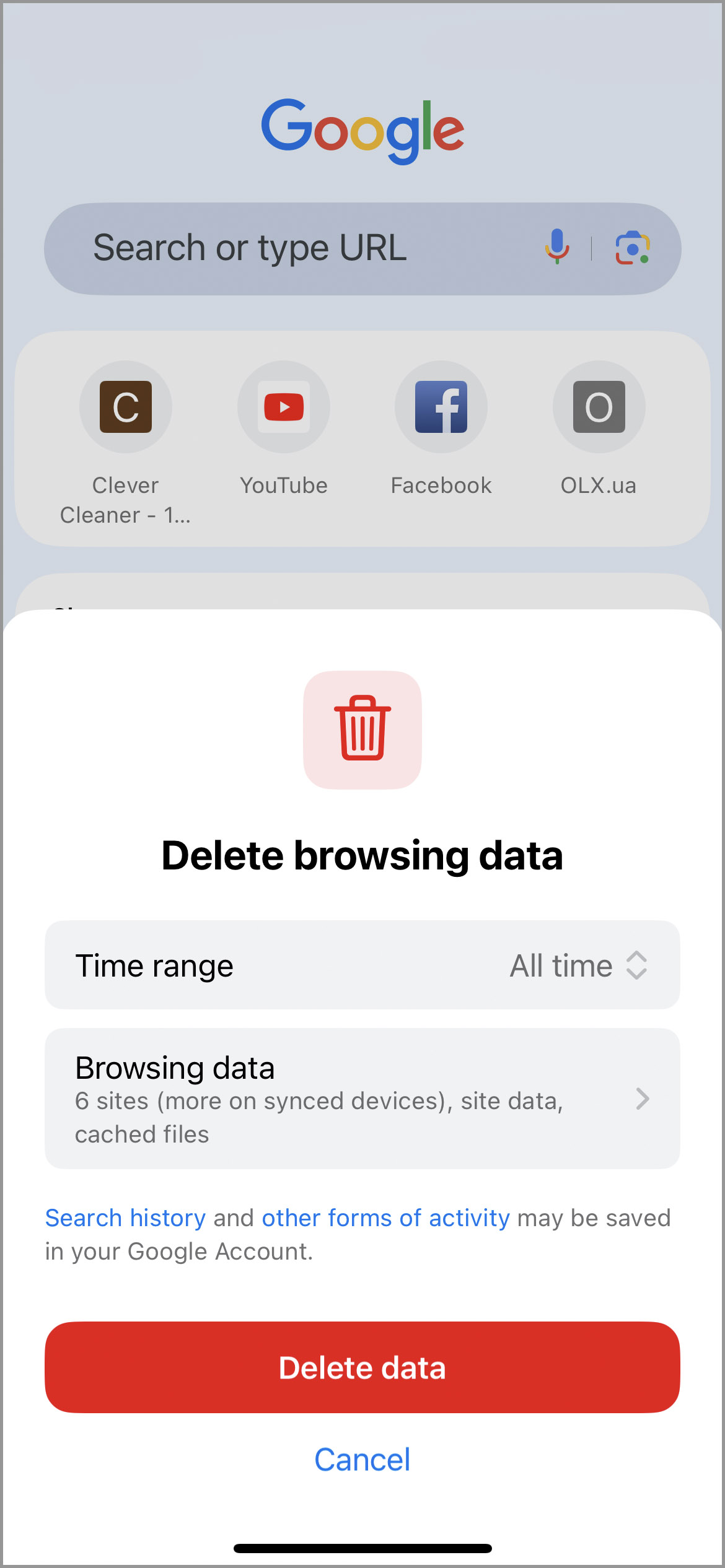
Some apps, usually social networks and messengers, let you clear their cache from their own settings. For example, here’s how to do it in Telegram (and other apps usually follow a similar pattern):
- Open the Telegram app on your iPhone.
- Tap Settings at the bottom and go to Data and Storage.
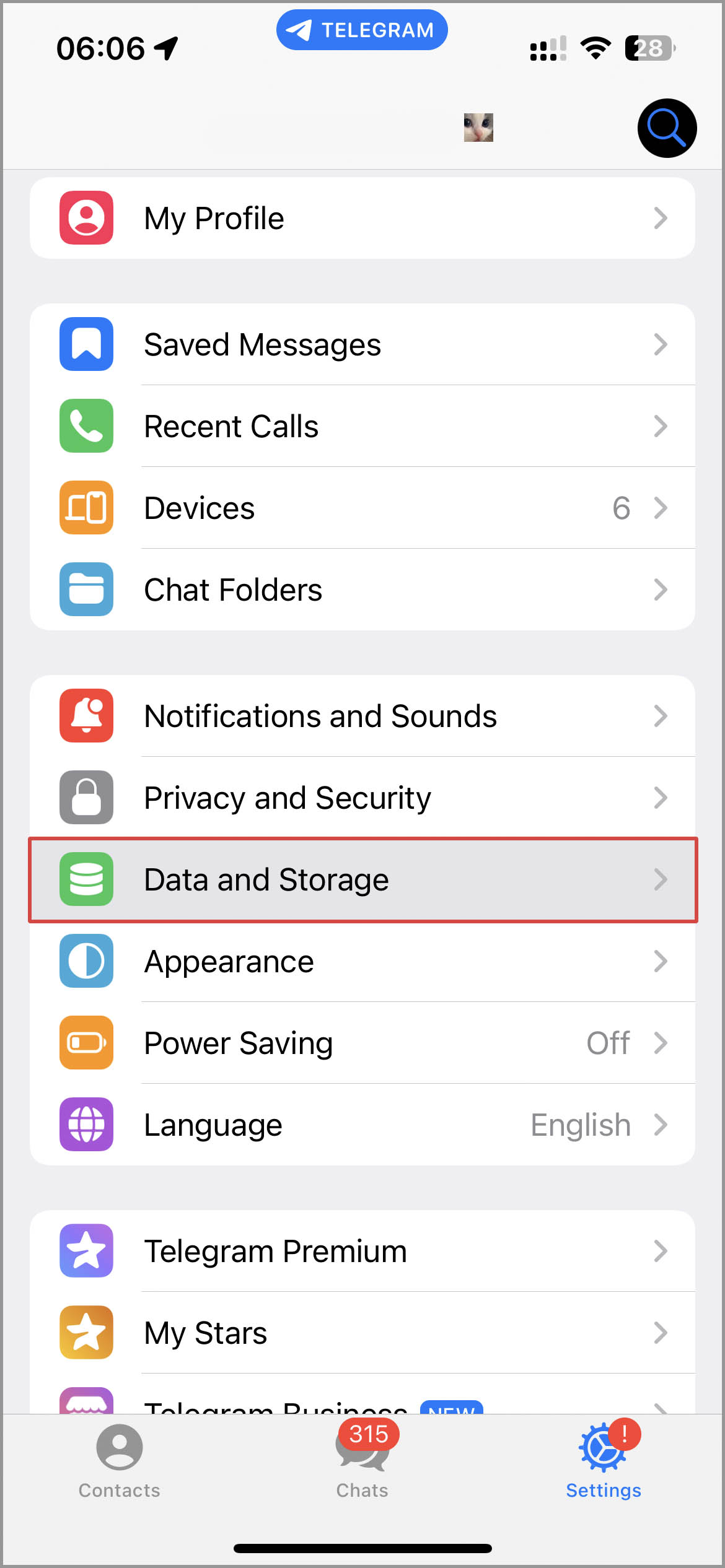
- Tap Storage Usage and hit Clear Entire Cache.
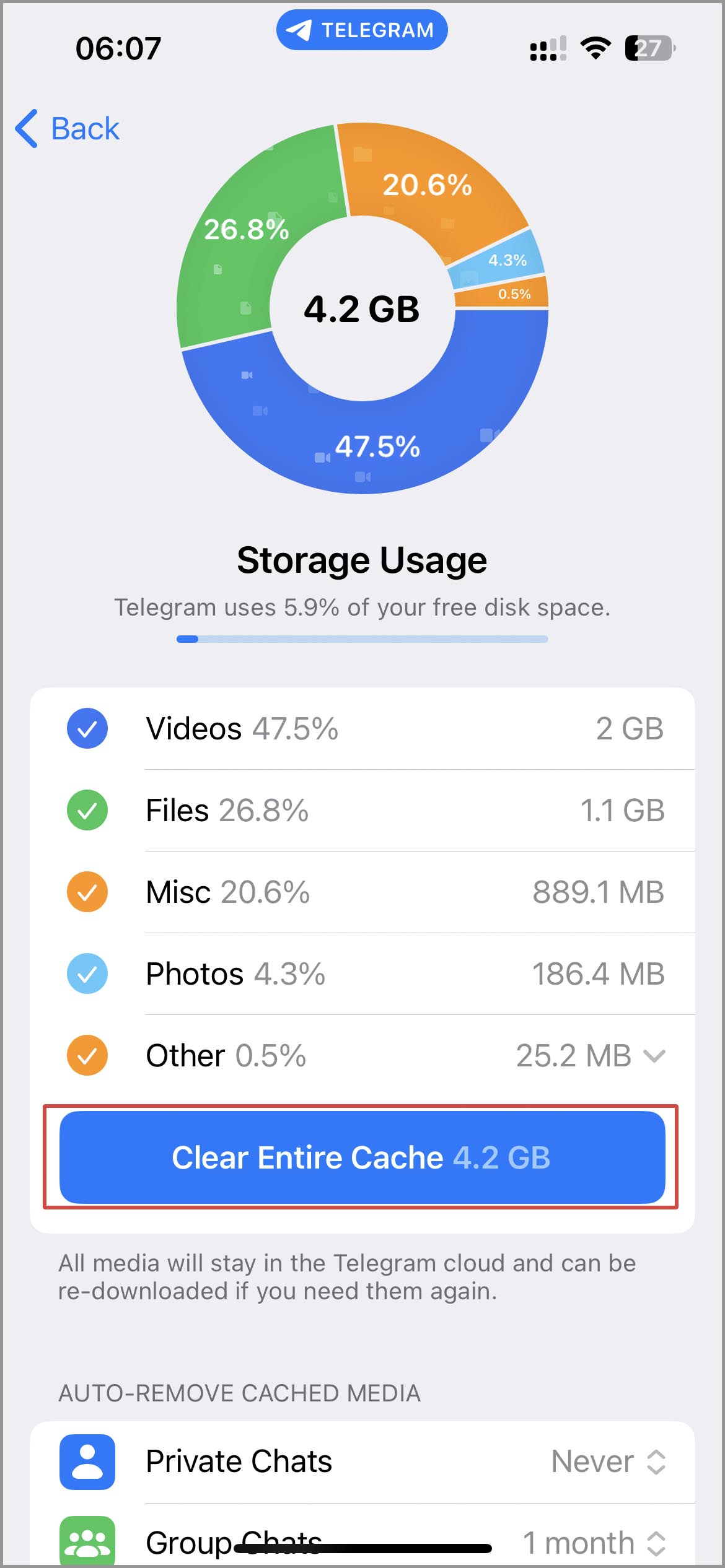
- Confirm by tapping Clear Entire Cache again when asked.
Method 2: Remove Downloaded Content
Apps like music or video streaming services often let you download content for offline use. While the full versions of that content aren’t usually stored locally, your iPhone does keep access data for those downloads. And those downloaded media files, along with the data that gives access to them, count as app data. The catch? You can’t delete access files directly. So, you’ll need to go into the app’s Downloads/Library or a similar folder and manually remove the downloaded media.
Netflix, YouTube, Apple Music, and Spotify, among other streaming apps, have their Downloads/Library folder. We used YouTube Music as an example below:
- Open the YouTube Music app on your iPhone.
- Tap Library at the bottom of the screen and go to the Downloads section.
- Find the song or album you wish to delete from your downloads.
- Tap on the More icon (three dots) next to the song or album and select Remove download from the menu that appears.
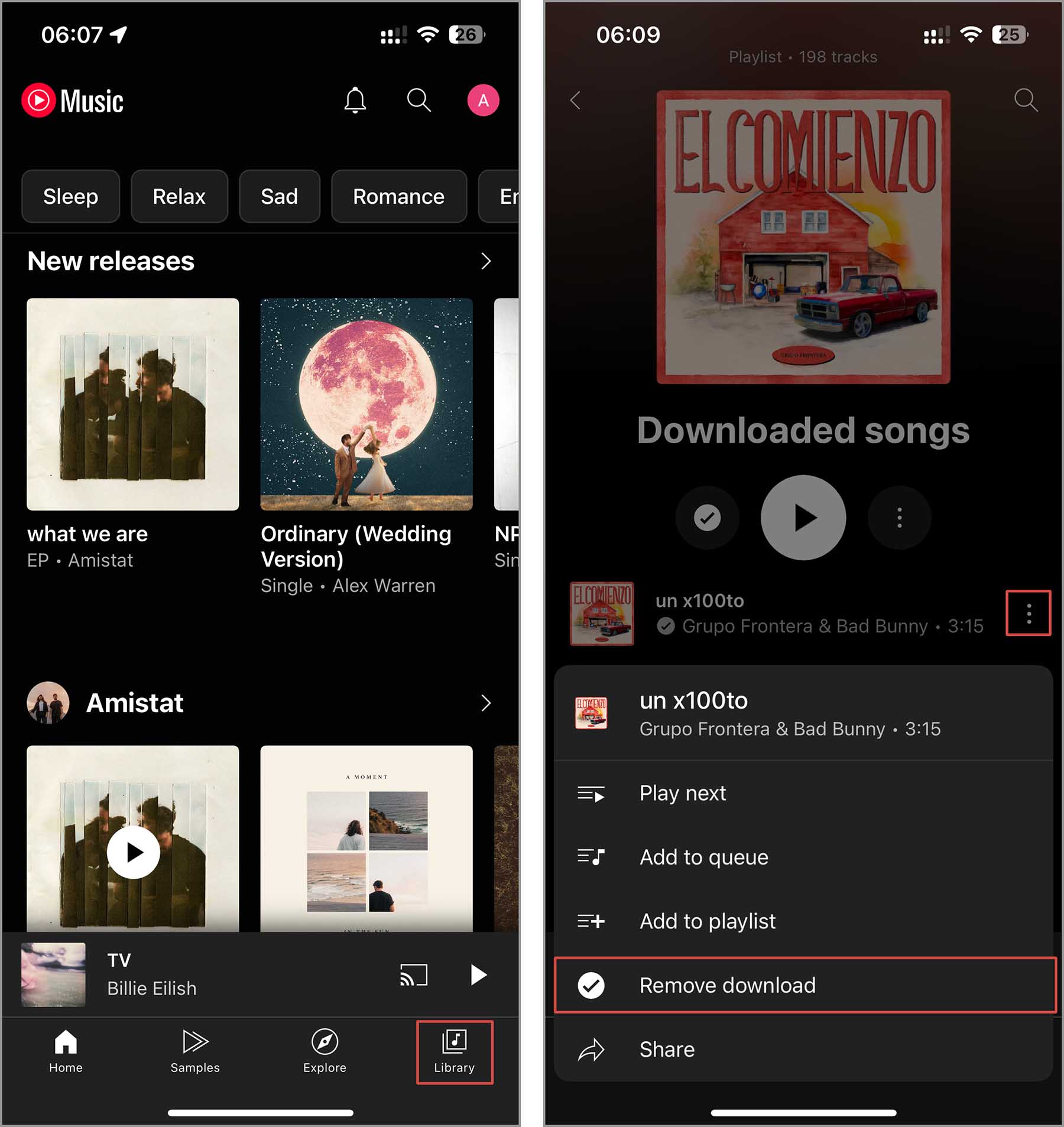
Method 3: Clear App Data from iCloud
When you use iCloud, some applications save data not only on your iPhone but also online to synchronize with other devices with the same Apple ID, like your Mac. Deleting an app or clearing its cache on your iPhone might not remove this data stored in iCloud. Thus, to delete all app data on an iPhone, it’s better to review your iCloud settings, too. Here’s how to do it:
- Open Settings on your iPhone.
- Select your Apple account.
- Next, tap iCloud.
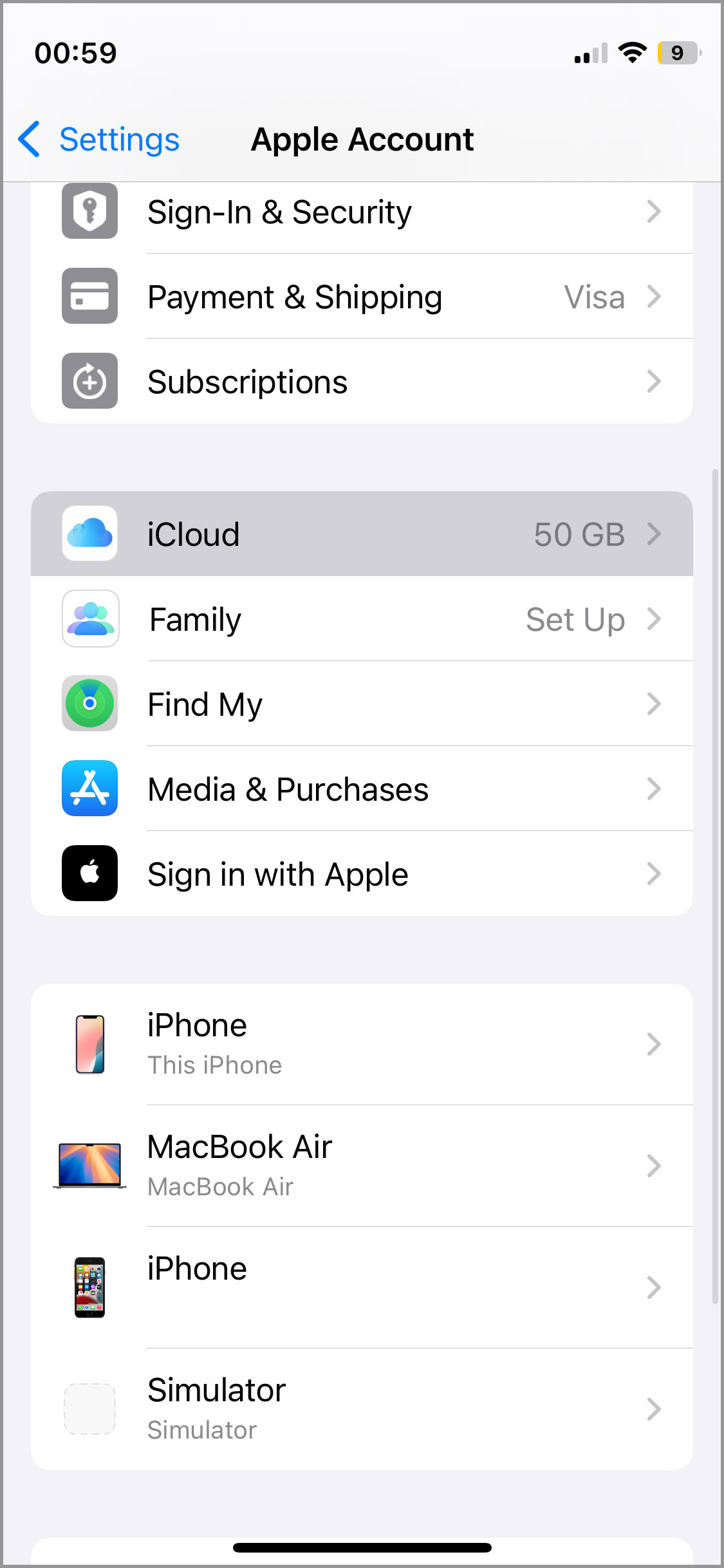
- After that, select Storage.
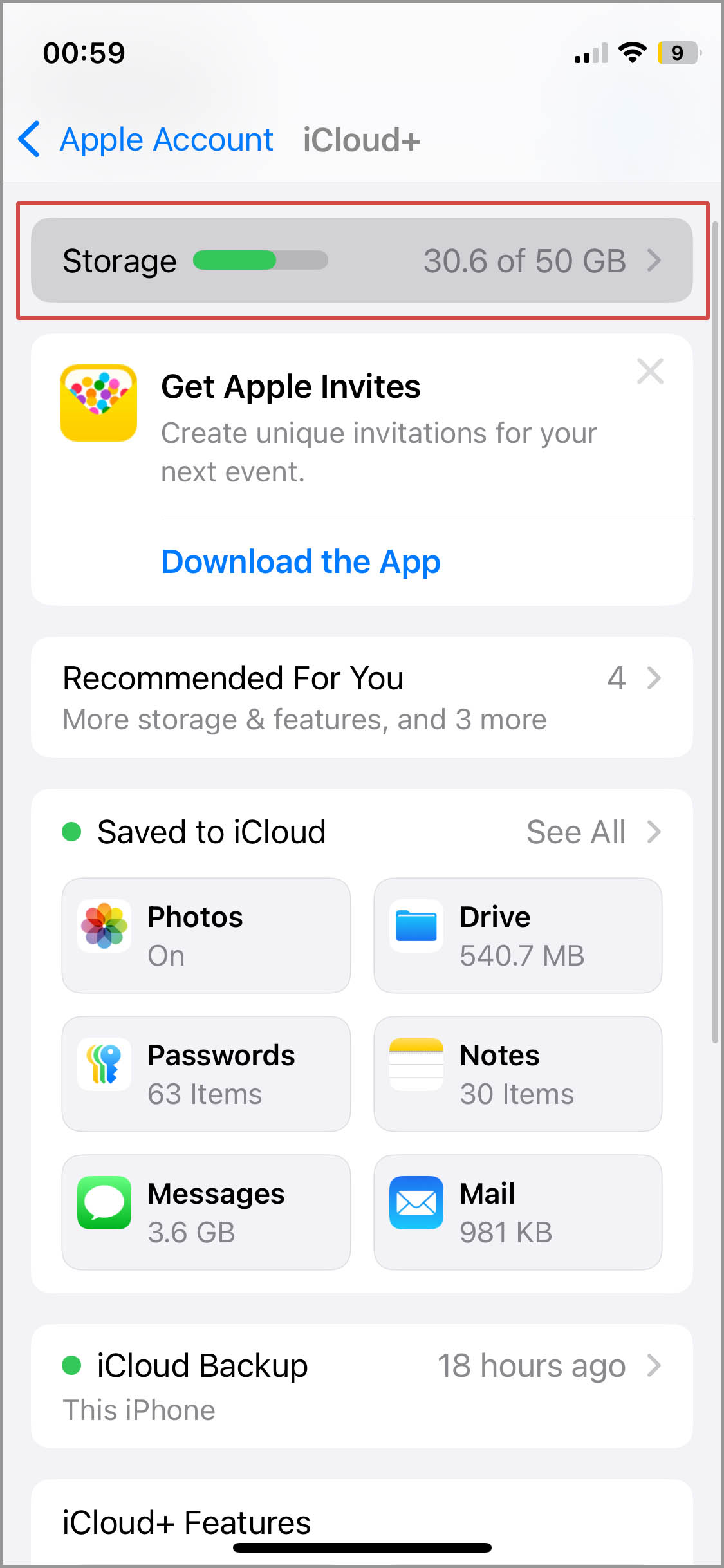
- Browse and select the app you want to manage.
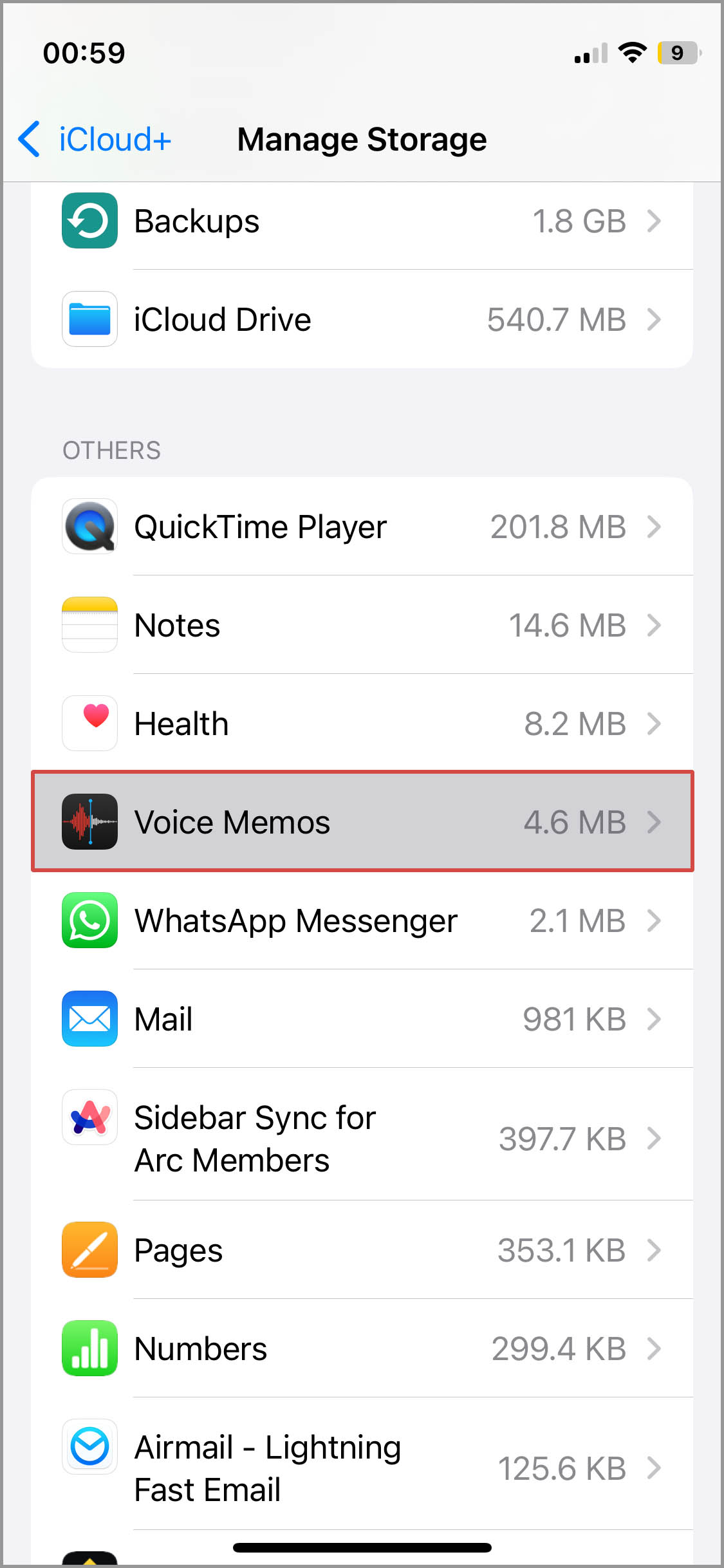
- Next, tap Delete Data from iCloud and confirm the deletion when prompted.
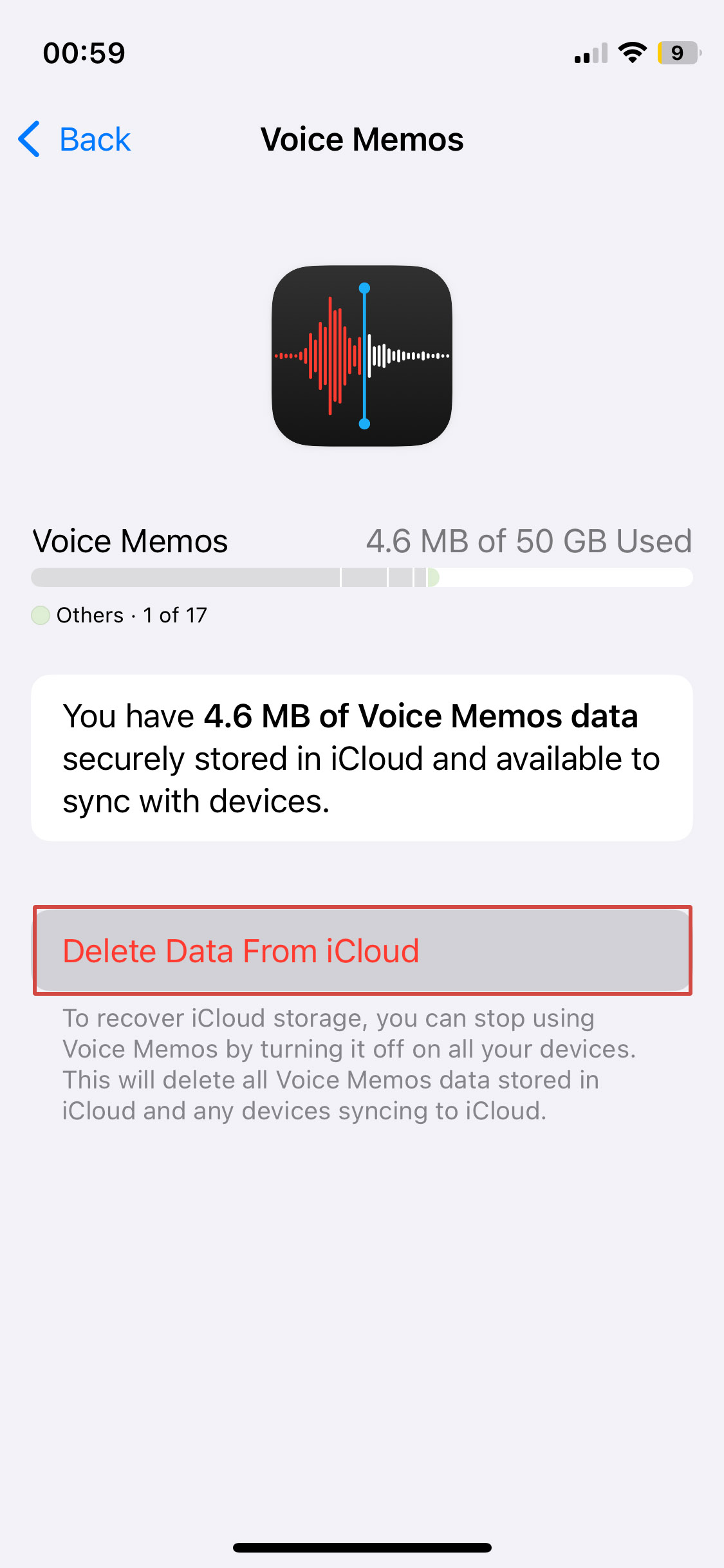
How to Delete Application Data Entirely
As we mentioned earlier, deleting an app is the simplest way to erase all its data from your iPhone. This removes everything – cached files, app data, and the app itself. It’s also your only real option if none of the other methods work.
You can delete an app either from the Home Screen or the Settings app. To delete your app from the Home Screen, hold your app until an option appears and tap Remove App. Then, tap Delete App and confirm the deletion when prompted.
You can also delete the app from Settings > General > iPhone Storage. Scroll down to select the app you want to delete. Then, select the Delete App button and confirm the deletion when prompted.
Is There an App that Can Erase the App’s Data on iPhone?
After going through all these manual methods for deleting app data on iOS, you’ve probably thought, “Wouldn’t it be nice if there were an app that could just clean this up automatically?” Maybe you’ve even seen ads or recommendations for apps that claim to do just that. The truth is those apps don’t actually exist. Apple restricts third-party access to most types of data.
To back up what we’re saying, we tested many apps from the App Store, and none could clear app data. Not a single one. That said, some of them are helpful if you’re trying to free up space on your iPhone. So, we put together a list of the best iPhone storage cleaner apps that are worth checking out. Most of these apps concentrate on organizing and cleaning up your photo and video library, which is where much of your storage usually goes. To give you a clear idea of what to expect (and what not to), let’s break down how these apps actually work using our favorite as an example – Clever Cleaner: Free iPhone Storage Cleaner. That way, you know exactly what you’re getting and won’t go in with unrealistic expectations.

If you’ve never used an app to clean up your iPhone, Clever Cleaner is a great one to start with. Unlike most apps out there, it’s completely free, with no hidden subscriptions, no surprise paywalls, and no ads getting in the way. It’s super easy to use and can thoroughly clean up your Photos app without risking anything important. How? That’s all thanks to its built-in features:
- Similars – this feature works like the built-in iOS duplicate album but does a better job by also catching similar-looking photos, not just exact copies. It scans your library, groups these photos together, and lets you either run a “Smart Cleanup” (where the app uses AI to keep the best one and delete the rest) or go through them manually and decide what to keep.
- Screenshots – just like it sounds, this tool mirrors your Screenshots album and displays the size of each screenshot, making it easy to clear out the largest ones or delete everything in one tap.
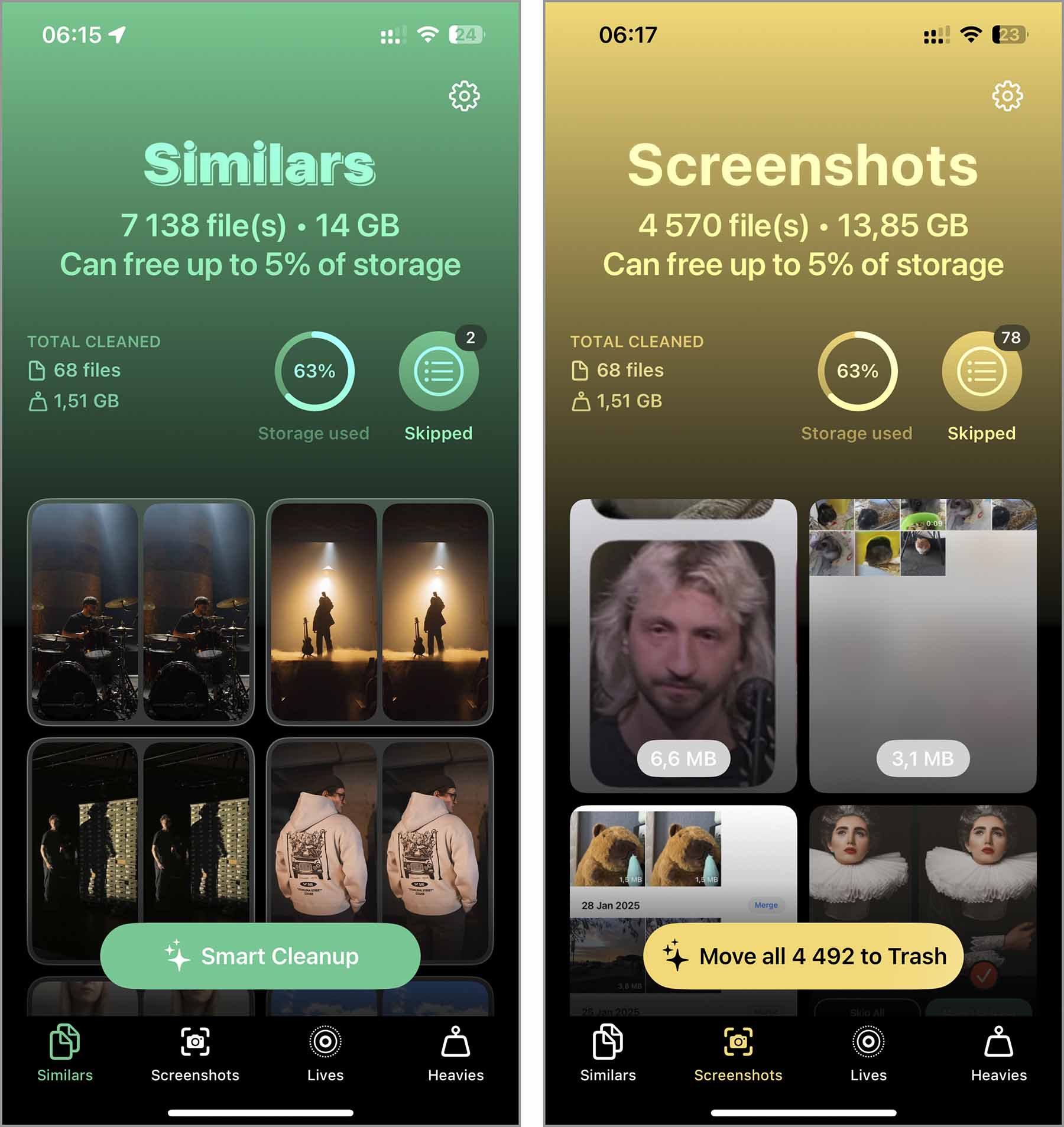
- Lives – this one’s a pretty unique option, that we haven’t seen in other apps. It takes Live Photos, which are basically short videos, and converts them into regular still images. You keep the photo, but lose the motion and sound, which actually frees up more space than you’d expect.
- Heavies – scans your Photos app and pulls up the biggest files. Most of the time, these will be videos since they’re usually the largest, but it also catches extra-large photos (over 25MB), which are often downloads because iPhones don’t typically shoot photos that big. You can then review and delete whatever’s taking up the most space.

Using all the app’s features one after the other, we cleared nearly 51 GB of storage in just a few taps. Pretty impressive, right? And here’s a cool bonus – on Clever Cleaner’s official website, there’s a note saying early users will never have to pay for upgrades or new features. So even if the app eventually goes paid, if you download it now and keep it on your iPhone, you’ll still get everything for free. We do not want to lose access to these handy tools down the line, so we’re definitely hanging on to it while it’s still free.
FAQ
Conclusion
As you’ve probably figured out by now, there’s no one-click way to delete all app data on your iPhone at once – you’ll need to manage each app individually based on how you use it.
If you’ve seen claims or ads for iPhone cleaner apps that say they can erase unused app data or clear out apps entirely, don’t fall for it. It’s simply not possible due to Apple’s privacy and security restrictions. At best, those apps are misleading; at worst, they’re scams that could cost you money or compromise your device. Legit cleaner apps only have access to limited areas like photos, videos, contacts, notes, and calendars. Everything else still has to be handled manually.
That said, to make it easier, we’ve put together a few guides that walk you through how to clean up your iPhone safely, even if it takes a little time.